Crazymakers
Faites-le vous même!
|
| ||
| SOUTENEZ-NOUS! Déjà 28 personnes nous ont soutenu. Nous vous en sommes très reconnaissants. |
RETROUVEZ NOUS SUR: |
Faites-le vous même!
|
| ||
| SOUTENEZ-NOUS! Déjà 28 personnes nous ont soutenu. Nous vous en sommes très reconnaissants. |
RETROUVEZ NOUS SUR: |
Impression 3D
![]()
![]()
![]()
![]()
![]()
![]()
![]()
![]()
![]()
![]()
-
Ce guide est un excellent point de départ si vous essayez d'améliorer la qualité de vos pièces imprimées en 3D. Nous avons compilé une liste complète des problèmes d'impression 3D les plus courants ainsi que les paramètres logiciels que vous pouvez utiliser pour les résoudre. Le meilleur de tous, le guide utilise une grande collection d'images pour rendre chaque problème facile à identifier lors de l'examen de vos propres pièces imprimées en 3D. Alors, commençons!
Utilisez les vignettes ci-dessous pour identifier l'image qui représente le mieux le problème de qualité que vous observez dans vos propres parties imprimées en 3D. Vous pouvez cliquer sur la vignette pour accéder à cette partie du guide afin d'obtenir des recommandations immédiates sur la façon de résoudre le problème. Si vous n'êtes pas en mesure de localiser vos problèmes à partir des vignettes, n'hésitez pas à faire défiler vers le bas et à lire chaque section du guide plus en détail. Il existe de nombreux conseils utiles pour améliorer vos résultats d'impression 3D!
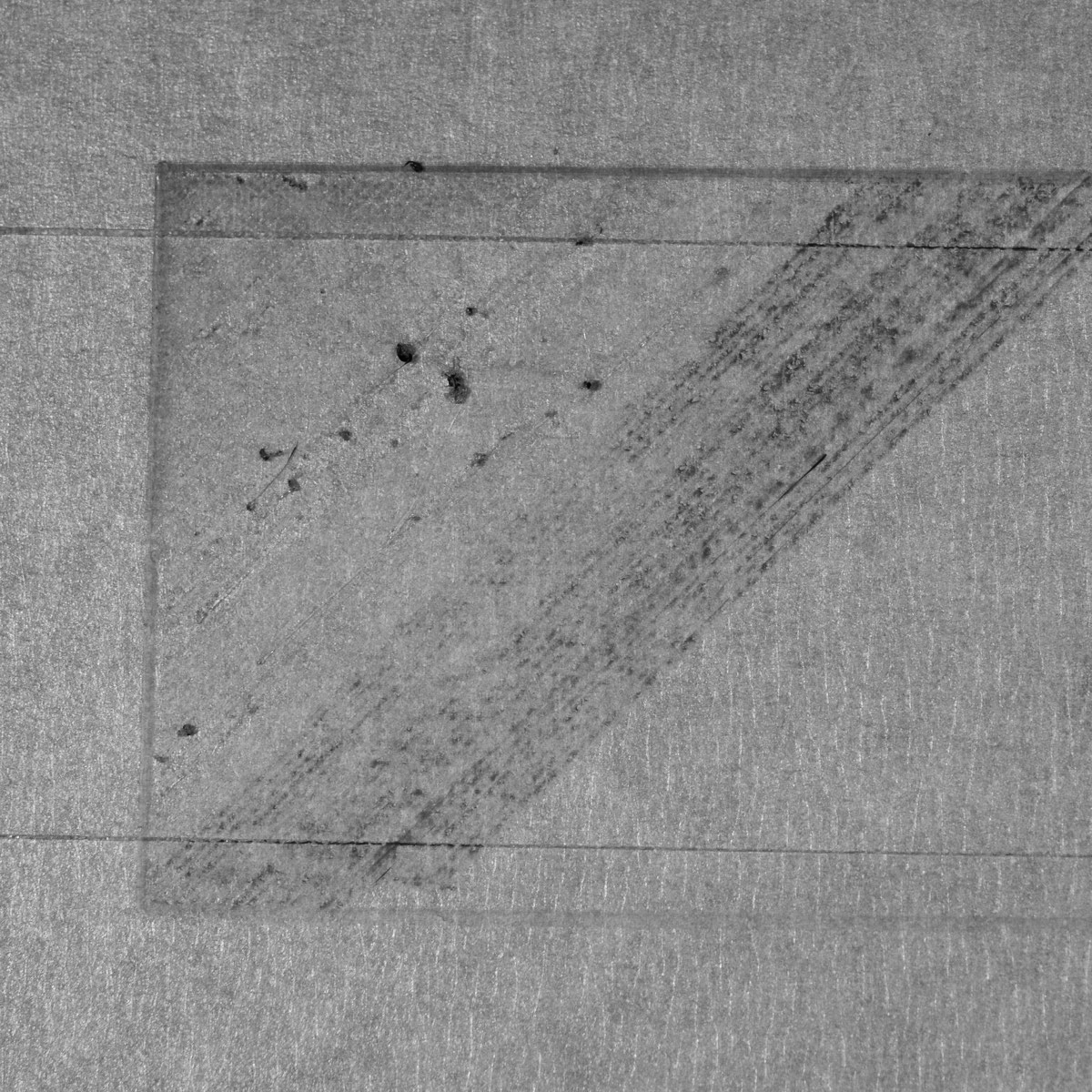 Pas d'extrusion au début de l'impression |
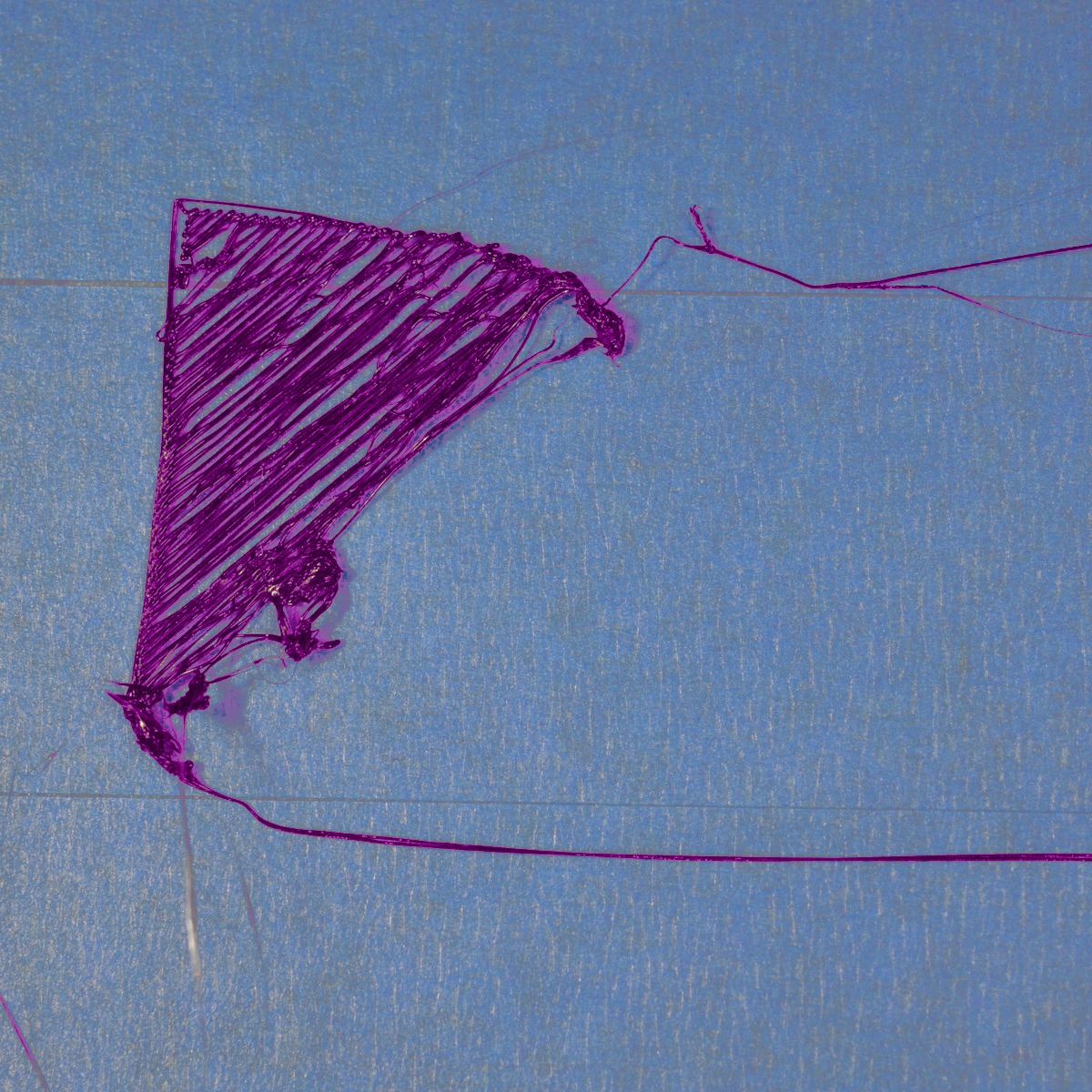 L'impression n'adhère pas au plateau |
 Sur-Extrusion |
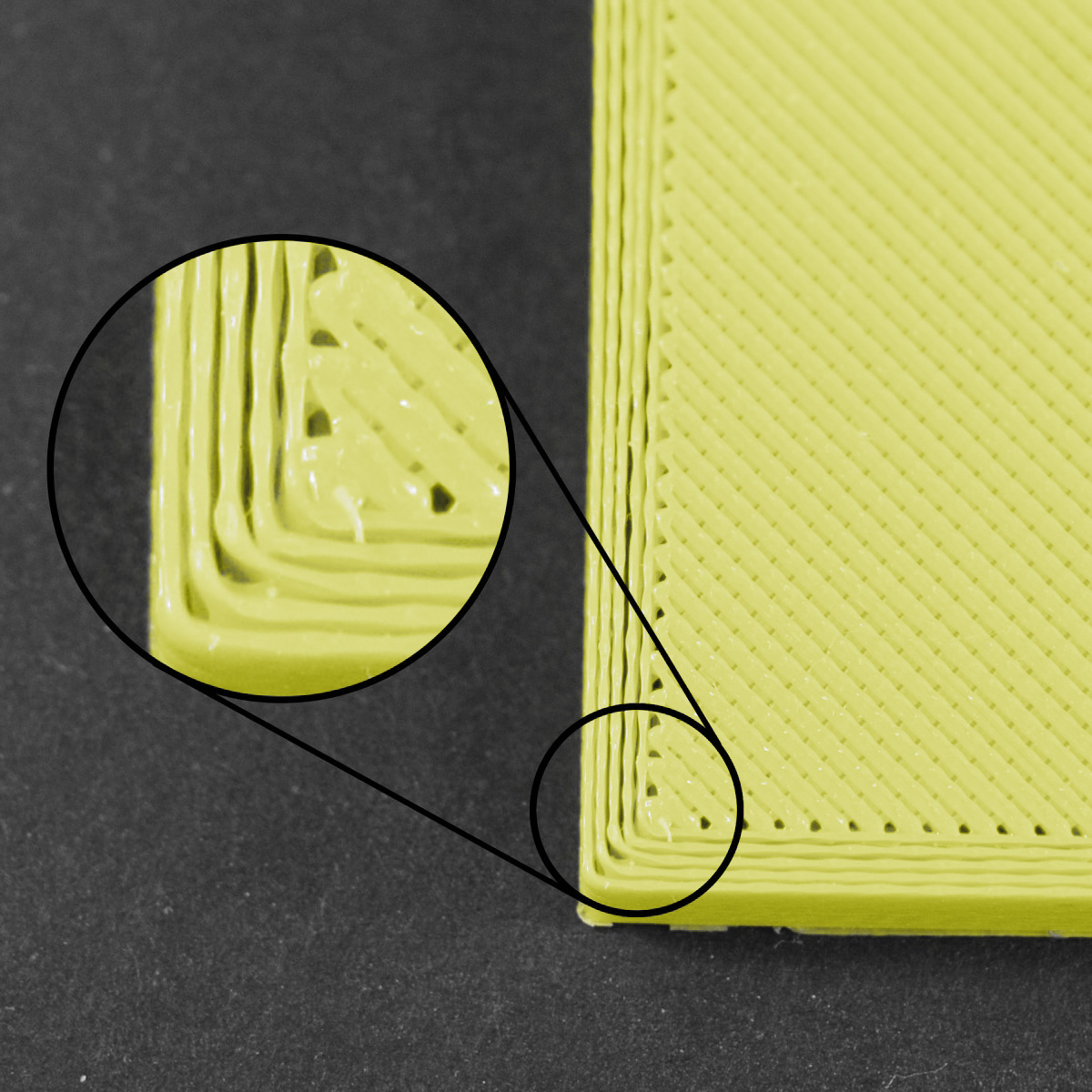 Sous-extrusion |
 Des trous au dessus de la pièce (Dernière couche) |
 Stringing or Oozing (Coulures ou filaments) |
 Overheating (Température trop élevée) |
 Décalage d'une couche ou mauvais alignement |
 Décollement d'une couche ou séparation |
 Filament rongé dans l'extrudeur |
 Buse ou extrudeuse bouchée |
 Arrêt de l'extrusion en cours d'impression |
 Mauvais remplissage |
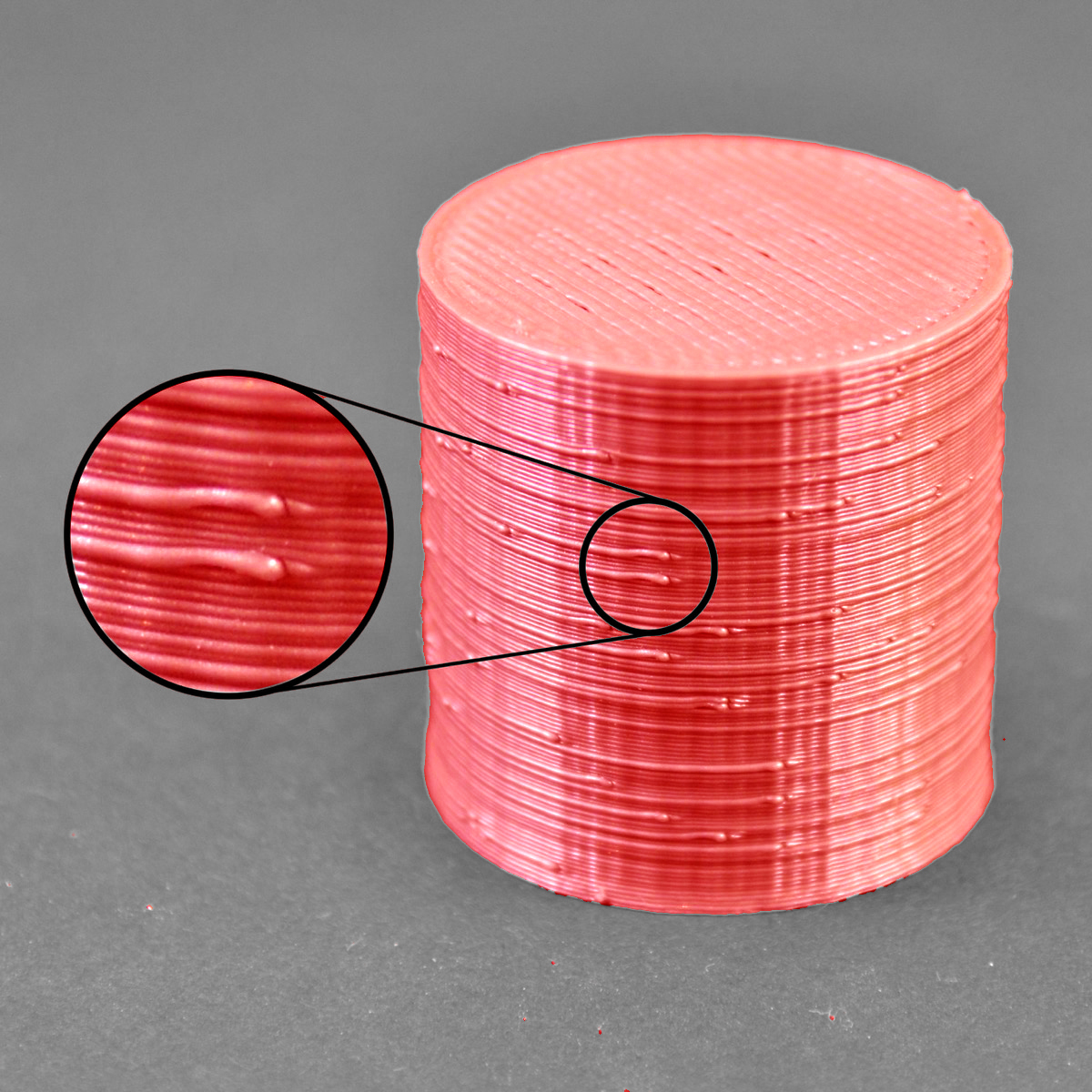 Bulles et lignes irrégulières (Blobs and Zits) |
 Trous entre le contour et le remplissage |
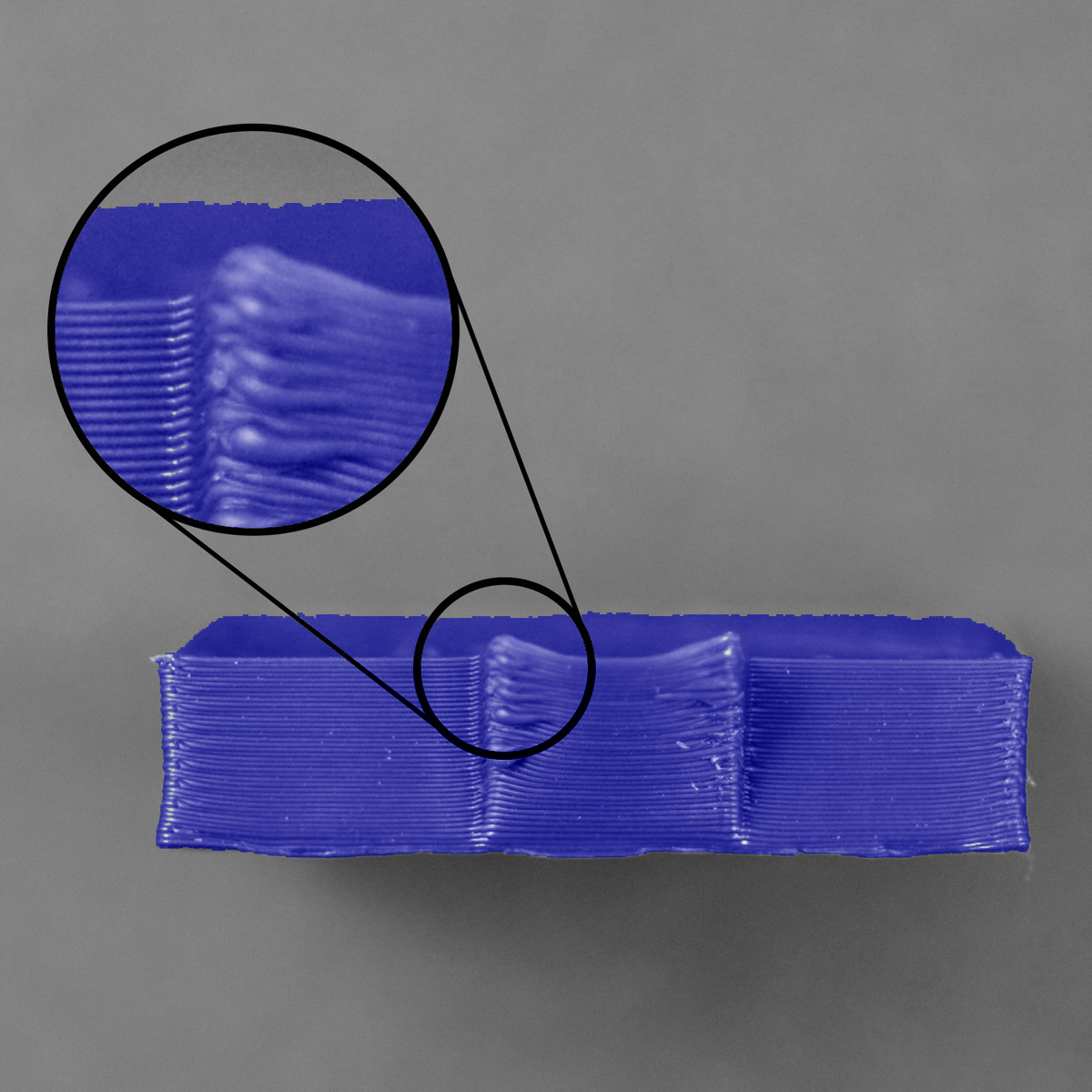 Soulèvement (Curling) ou angles défectueux |
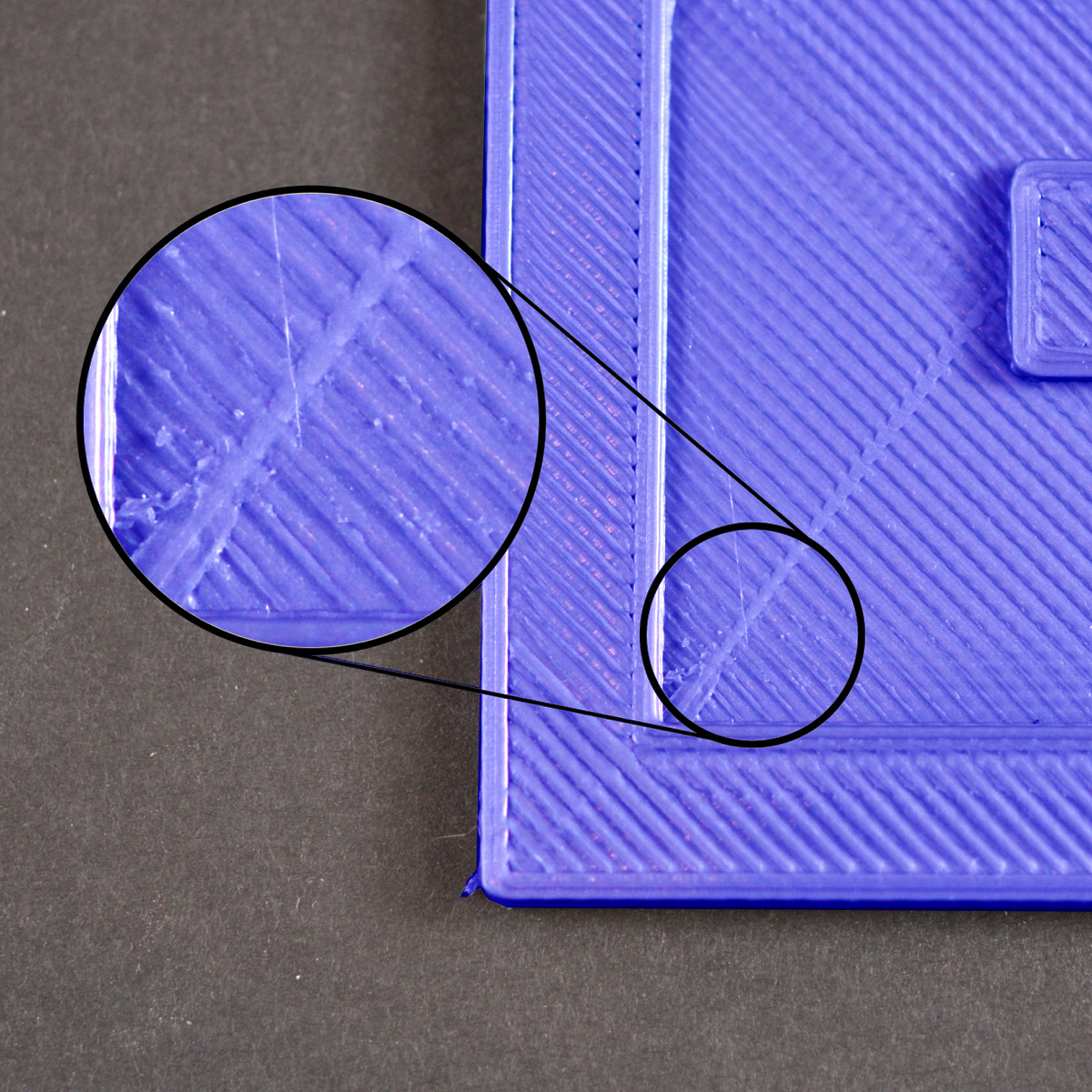 "Cicatrices" sur la dernière couche |
 Trous et manques dans les coins |
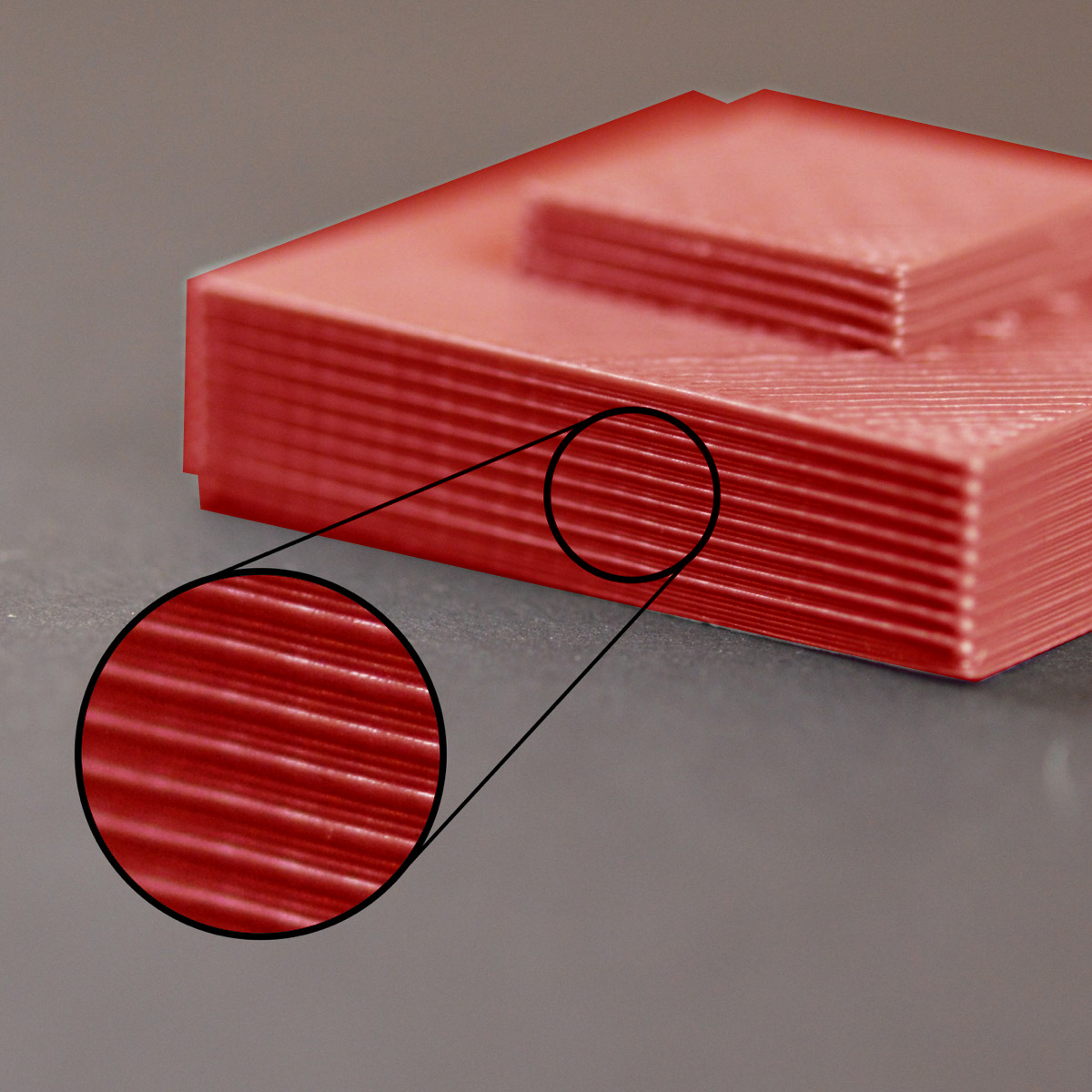 Lignes sur le côté de l'impression |
 Vibrations et "Ringing" |
 Manques dans les parties fines |
 Détails non imprimés |
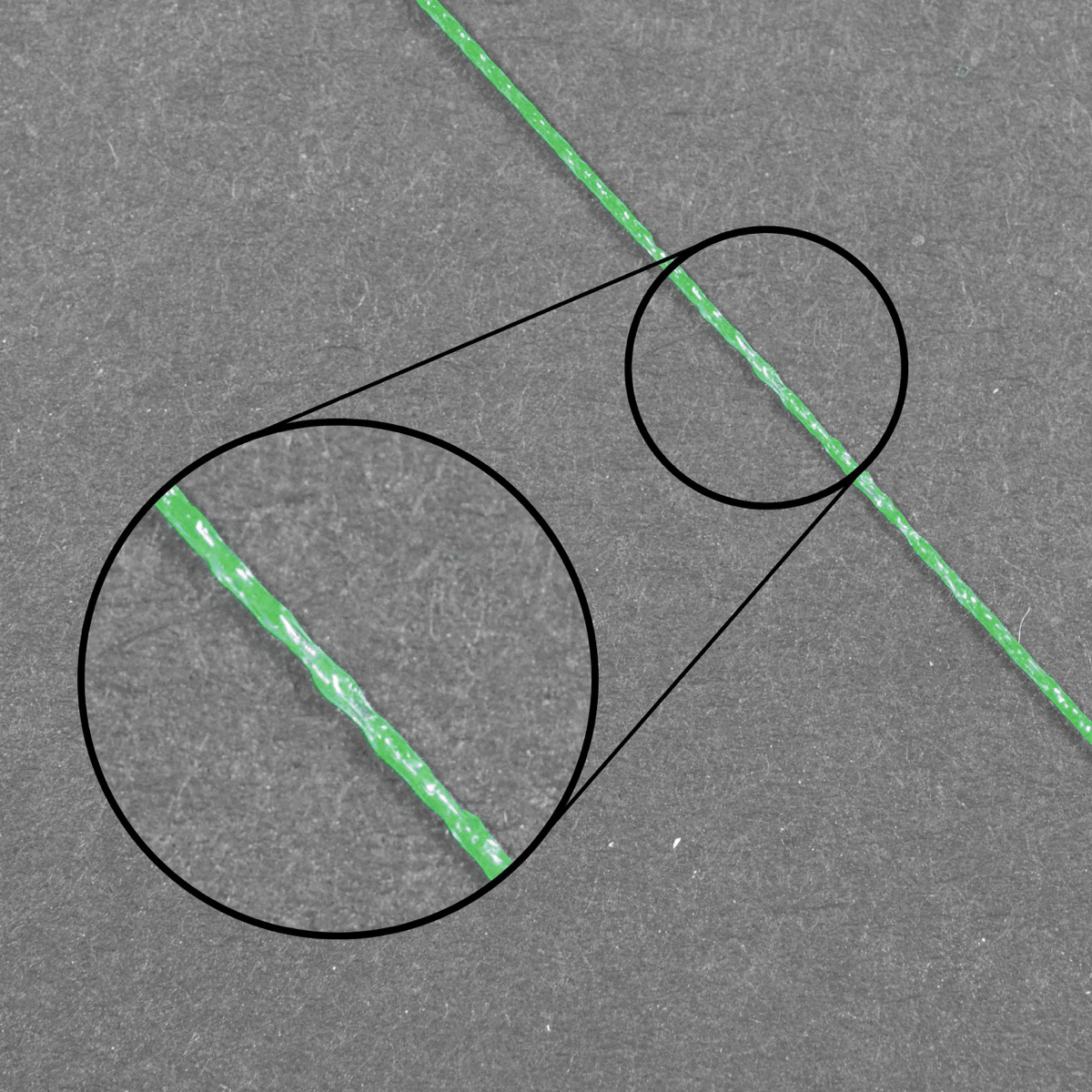 Extrusion irrégulière |
 "Warping" ou décollement |
 Surfaces inférieures mal finies |
 Dimensions incorrectes |
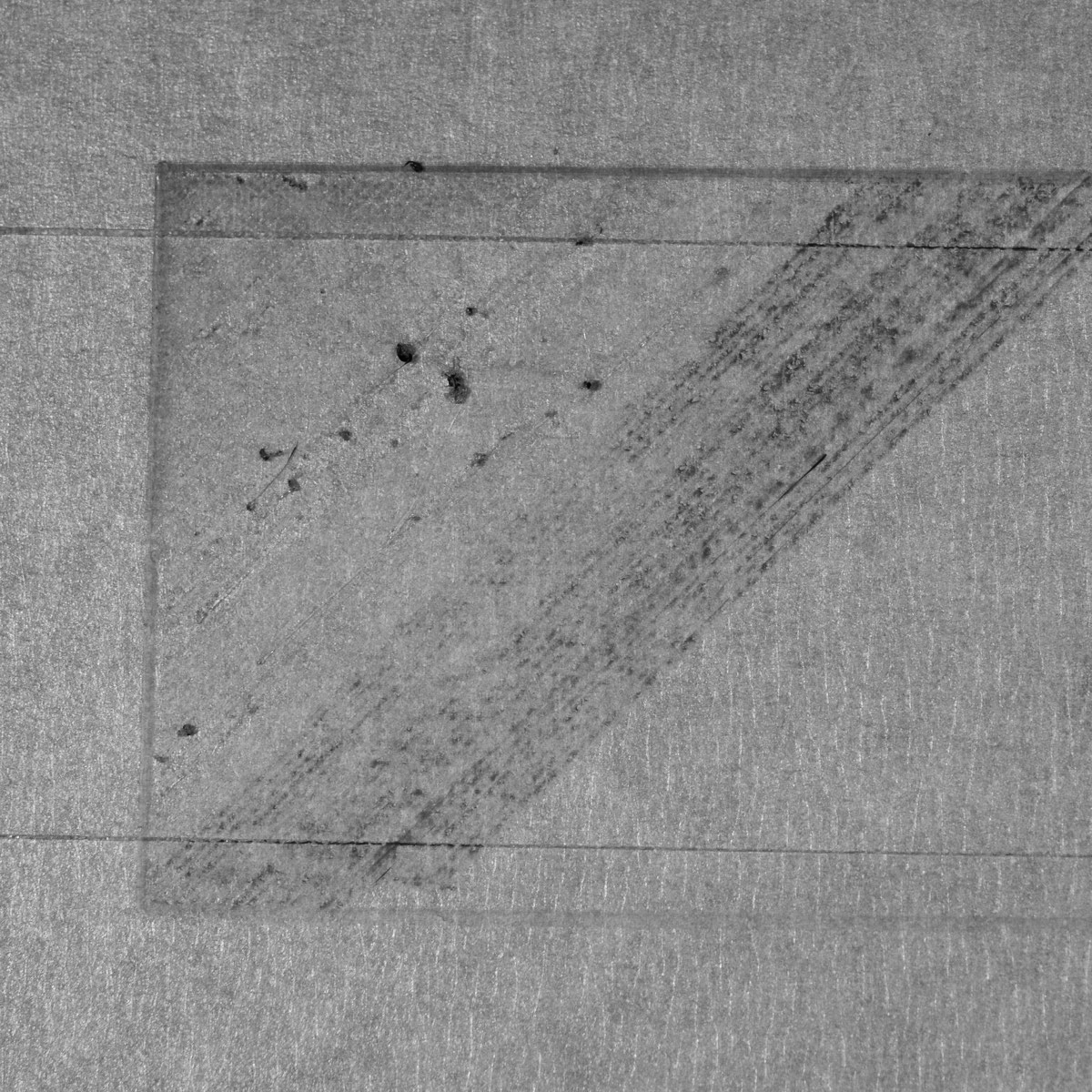 Ce problème est très courant pour les nouveaux propriétaires d'imprimantes 3D, mais heureusement, il est également très facile à résoudre! Si votre extrudeuse n'extrait pas de plastique au début de votre impression, il y a quatre causes possibles. Nous allons parcourir chacun d'eux ci-dessous et expliquer quels paramètres peuvent être utilisés pour résoudre le problème.
Ce problème est très courant pour les nouveaux propriétaires d'imprimantes 3D, mais heureusement, il est également très facile à résoudre! Si votre extrudeuse n'extrait pas de plastique au début de votre impression, il y a quatre causes possibles. Nous allons parcourir chacun d'eux ci-dessous et expliquer quels paramètres peuvent être utilisés pour résoudre le problème.
Le filament n'a pas été amorcé correctement avant impression
La plupart des extrudeuses ont une mauvaise habitude de laisser fuir le plastique lorsqu'elles sont inactives à haute température. Le plastique chaud à l'intérieur de la buse a tendance à suinter à l'extérieur de la buse, ce qui crée un vide à l'intérieur de la buse, là où le plastique s'est vidé. Ce suintement au ralenti peut se produire au début d'une impression lorsque vous préchauffez d'abord votre extrudeuse, et également à la fin de l'impression pendant que l'extrudeuse se refroidit lentement. Si votre extrudeuse a perdu du plastique à cause d'un suintement, la prochaine fois que vous essaierez d'extruder, il est probable que cela prendra quelques secondes avant que le plastique ne sorte à nouveau de la buse. Si vous essayez de démarrer une impression après que la buse ait suinté, vous pouvez remarquer la même extrusion retardée. Pour résoudre ce problème, assurez-vous d'amorcer votre extrudeuse juste avant de commencer une impression afin que la buse soit pleine de plastique et prête à s'extruder. Une façon courante de faire cela dans votre slicer est d'inclure quelque chose appelé une jupe. La jupe dessinera un cercle autour de votre pièce, et dans le processus, il va amorcer l'extrudeuse avec du plastique. Si vous avez besoin d'un amorçage supplémentaire, vous pouvez augmenter le nombre de contours de jupe dans l'onglet Ajouts de votre slicer. Certains utilisateurs peuvent également préférer extruder manuellement le filament de leur imprimante à l'aide des commandes Jog dans le panneau de commande de la machine de votre slicer avant de commencer l'impression.
La buse est trop proche du plateau
Si la buse est trop près de la surface de la table de fabrication, il n'y aura pas assez de place pour que le plastique sorte de l'extrudeuse. Le trou dans le haut de la buse est essentiellement bloqué de sorte qu'aucun plastique ne puisse s'échapper. Un moyen facile de reconnaître ce problème est que l'impression n'extrude pas le plastique pour la première ou les deux premières couches, mais commence à extruder normalement autour des 3ème ou 4ème couches alors que le lit continue à descendre le long de l'axe Z. Pour résoudre ce problème, vous pouvez utiliser les décalages G-Code très pratiques qui peuvent être trouvés sur l'onglet G-Code des paramètres de processus de votre slicer. Cela vous permet de faire des ajustements très fins à la position de l'axe Z sans avoir besoin de changer le matériel. Par exemple, si vous saisissez une valeur de 0,05 mm pour le décalage du code G de l'axe Z, la buse sera éloignée de 0,05 mm du lit d'impression. Continuez à augmenter cette valeur par petits incréments jusqu'à ce qu'il y ait assez d'espace entre la buse et la plate-forme de construction pour que le plastique puisse s'échapper.
Le filament a été usiné par la roue dentée de l'extrudeur
La plupart des imprimantes 3D utilisent un petit engrenage pour pousser le filament d'avant en arrière. Les dents de cet engrenage pénètrent dans le filament et lui permettent de contrôler avec précision la position du filament. Cependant, si vous remarquez beaucoup de copeaux de plastique ou si vous remarquez qu'il manque une section à votre filament, il est possible que le pignon d'entraînement ait trop enlevé le plastique. Une fois que cela se produit, le pignon d'entraînement n'aura plus rien à saisir lorsqu'il essayera de déplacer le filament d'avant en arrière. Reportez-vous à la section "Filament Grinding pour savoir comment résoudre ce problème.
L'extrudeuse est bouchée
Si aucune des suggestions ci-dessus n'est capable de résoudre le problème, il est probable que votre extrudeuse soit obstruée. Cela peut se produire si des débris étrangers sont piégés à l'intérieur de la buse, si le plastique chaud reste trop longtemps dans l'extrudeuse ou si le refroidissement thermique de l'extrudeuse n'est pas suffisant et que le filament commence à ramollir en dehors de la zone de fusion désirée. La fixation d'une extrudeuse obstruée peut nécessiter le démontage de l'extrudeuse. Contactez le fabricant de votre imprimante avant de continuer. Nous avons eu beaucoup de succès en utilisant la corde "E" aigue sur une guitare pour déboucher l'extrudeuse en l'introduisant dans la pointe de la buse, cependant, votre fabricant devrait également être en mesure de fournir des recommandations.
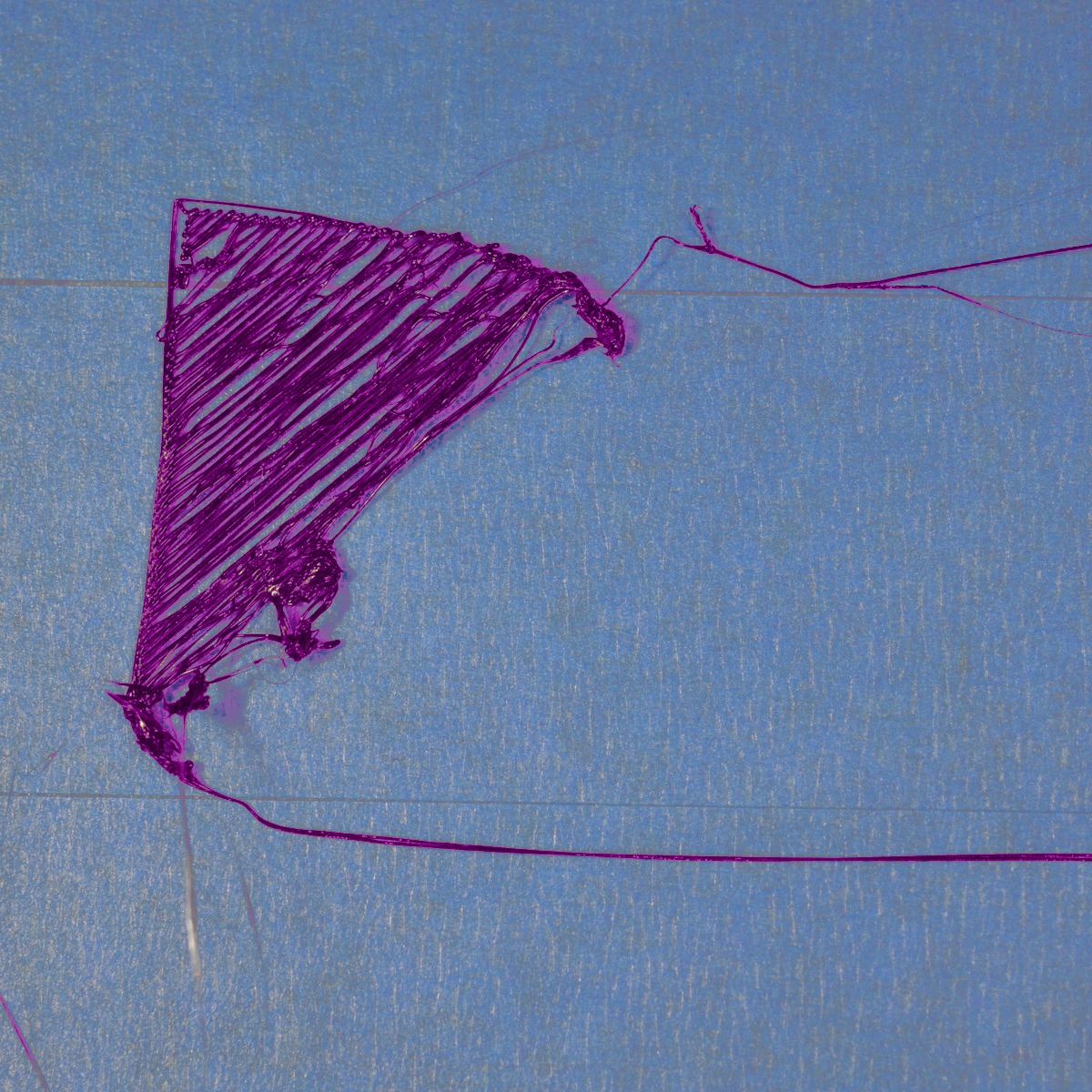
Il est très important que la première couche de votre impression soit fortement connectée à la plate-forme de construction de l'imprimante afin que le reste de votre pièce puisse être construit sur cette base. Si la première couche ne colle pas à la plate-forme de construction, cela créera des problèmes plus tard. Il existe de nombreuses façons de faire face à ces problèmes d'adhérence de première couche, nous allons donc examiner plusieurs causes typiques ci-dessous et expliquer comment les aborder.
Le niveau du plateau est incorrect
Beaucoup d'imprimantes incluent un lit réglable avec plusieurs vis ou boutons qui contrôlent la position du lit. Si votre imprimante est équipée d'un lit réglable et que vous avez du mal à coller votre première couche au lit, la première chose que vous voudrez vérifier est que le lit de votre imprimante est plat et de niveau. Si le lit n'est pas de niveau, un côté de votre lit peut être trop proche de la buse, tandis que l'autre côté est trop éloigné. La réalisation d'une première couche parfaite nécessite un lit d'impression de niveau. votre slicer inclut déjà un assistant de mise à niveau de lit utile qui vous guide à travers le processus de mise à niveau du lit. Vous pouvez trouver cet assistant en allant dans Outils> Assistant Nivellement du lit et en suivant les instructions à l'écran.
La buse est trop éloignée du plateau
Une fois que votre lit a été correctement nivelé, vous devez toujours vous assurer que la buse commence à la bonne hauteur par rapport à la plate-forme de construction. Votre objectif est de localiser votre extrudeuse à la distance parfaite de la plaque de construction - pas trop loin et pas trop près. Pour une bonne adhérence à la plaque de construction, vous voulez que votre filament soit légèrement «posé» contre la plaque de construction. Alors que vous pouvez ajuster ces paramètres en modifiant le matériel, il est généralement beaucoup plus facile (et beaucoup plus précis!) De faire ces changements à partir du votre slicer. Pour ce faire, cliquez sur "Modifier les paramètres du processus" pour ouvrir les paramètres de votre processus, puis accédez à l'onglet G-Code. Vous pouvez utiliser le décalage global G-Code de l'axe Z pour effectuer des réglages très fins de la position de votre buse. Par exemple, si vous entrez -0,05 mm pour le décalage du code G de l'axe Z, la buse commencera à imprimer 0,05 mm plus près de votre plate-forme de construction. Veillez à n'apporter que de petits ajustements à ce paramètre. Chaque couche de votre pièce est généralement seulement d'environ 0,2 mm d'épaisseur, donc un petit ajustement va un long chemin!
Première couche imprimée trop rapidement
Le plastique a tendance à rétrécir lorsqu'il passe d'une température chaude à une température fraîche. Pour donner un exemple utile, imaginez une pièce de 100 mm de largeur imprimée avec du plastique ABS. Si l'extrudeuse imprimait cette matière plastique à 230 degrés Celsius, mais qu'elle était déposée sur une plate-forme de construction à froid, il est probable que le plastique se refroidirait rapidement après avoir quitté la buse chaude. Certaines imprimantes comprennent également des ventilateurs de refroidissement qui accélèrent ce processus de refroidissement lorsqu'ils sont utilisés. Si cette pièce en ABS refroidissait à une température ambiante de 30 ° C, la partie de 100 mm de large rétrécirait de près de 1,5 mm! Malheureusement, la plate-forme de construction de votre imprimante ne rétrécira pas beaucoup, car elle est généralement maintenue à une température relativement constante. En raison de ce fait, le plastique aura tendance à se séparer de la plate-forme de construction pendant qu'il se refroidit. C'est un fait important à garder à l'esprit lorsque vous imprimez votre première couche. Si vous remarquez que la couche semble coller initialement, mais se sépare plus tard du lit d'impression lorsqu'il se refroidit, il est possible que vos paramètres de température et de refroidissement soient à blâmer.
De nombreuses imprimantes destinées à imprimer des matériaux à haute température comme l'ABS comprennent un lit chauffant pour aider à lutter contre ces problèmes. Si le lit est chauffé pour maintenir une température de 110 ° C pendant toute la durée de l'impression, la première couche restera chaude afin de ne pas rétrécir. Donc, si votre imprimante est équipée d'un lit chauffant, vous pouvez essayer de chauffer le lit pour éviter que la première couche ne se refroidisse. Comme point de départ général, le PLA a tendance à bien adhérer à un lit chauffé à 60-70 ° C, alors que l'ABS fonctionne généralement mieux si le lit est chauffé à 100-120 ° C. Vous pouvez ajuster ces paramètres dans votre slicer en cliquant sur "Modifier les paramètres du processus" puis en sélectionnant l'onglet Température. Choisissez votre plate-forme de construction chauffée dans la liste sur le côté gauche, puis éditez le point de consigne de température pour la première couche. Vous pouvez simplement double-cliquer sur la valeur pour la changer.
Si votre imprimante est équipée d'un ventilateur, vous pouvez également essayer de désactiver ce ventilateur pour les premières couches de votre imprimante afin que les couches initiales ne se refroidissent pas trop rapidement. Vous pouvez le faire en cliquant sur "Modifier les paramètres du processus" et en allant à l'onglet Refroidissement. Vous pouvez régler les points de consigne de vitesse du ventilateur sur le côté gauche. Par exemple, vous voudrez peut-être que la première couche démarre avec le ventilateur désactivé, puis allumez le ventilateur à pleine puissance dès que vous atteignez la cinquième couche. Dans ce cas, vous devrez ajouter deux points de consigne dans cette liste: Couche 1 à 0% de la vitesse du ventilateur et Couche 5 à 100% de la vitesse du ventilateur. Si vous utilisez du plastique ABS, il est courant de désactiver le ventilateur de refroidissement pour l'ensemble de l'impression. Il suffit donc d'entrer un seul point de consigne (Couche 1 à 0% de la vitesse du ventilateur). Si vous travaillez dans un environnement venteux, vous pouvez également essayer d'isoler votre imprimante pour éloigner le vent de votre pièce.
La surface adhérente du plateau (Colle, Collant, surfaces)
Différents plastiques ont tendance à mieux adhérer à différents matériaux. Pour cette raison, de nombreuses imprimantes incluent un matériau de plate-forme de construction spécial optimisé pour leurs matériaux. Par exemple, plusieurs imprimantes utilisent une feuille BuildTak sur le dessus de leur lit qui a tendance à coller très bien au PLA. D'autres fabricants optent pour un lit de verre traité thermiquement tel que le verre borosilicaté, qui a tendance à très bien fonctionner pour l'ABS lorsqu'il est chauffé. Si vous imprimez directement sur ces surfaces, il est toujours recommandé de s'assurer que votre plate-forme de construction est exempte de poussière, de graisse ou d'huile avant de commencer l'impression. Nettoyer votre lit d'impression avec de l'eau ou de l'alcool à friction isopropylique peut faire une grande différence.
Si votre imprimante n'inclut pas de matériel de plate-forme de construction spécial pour aider à l'adhérence, vous avez toujours des options! Heureusement, il existe plusieurs types de bandes qui adhèrent bien aux matériaux d'impression 3D courants. Des bandes de ruban peuvent être appliquées à la surface de la plate-forme de construction et facilement enlevées ou remplacées si vous voulez imprimer avec un matériau différent. Par exemple, le PLA a tendance à bien coller à la bande de peintre bleu tandis que l'ABS tend à mieux coller à la bande de Kapton (autrement connu sous le nom de film de Polyimide). De nombreux utilisateurs ont également eu beaucoup de succès en utilisant une colle temporaire ou de pulvérisation sur le dessus de leurs plates-formes de construction. La laque, les bâtons de colle et autres substances collantes ont tendance à fonctionner très bien si tout le reste a échoué. N'hésitez pas à expérimenter pour voir ce qui fonctionne le mieux pour vous!
Quand rien d'autre ne fonctionne: Brims and Rafts
Parfois, vous imprimez une très petite partie qui n'a tout simplement pas assez de surface pour coller à la surface de la plate-forme de construction. votre slicer inclut plusieurs options qui peuvent aider à augmenter cette surface pour fournir une plus grande surface pour coller au lit d'impression. Une de ces options est appelée un "bord". Le bord ajoute des anneaux supplémentaires autour de l'extérieur de votre partie, semblable à la façon dont un bord d'un chapeau augmente la circonférence du chapeau. Cette option peut être activée en accédant à l'onglet "Ajouts" en activant l'option "Utiliser jupe / bord". votre slicer permet également aux utilisateurs d'ajouter un radeau sous leur partie, qui peut également être utilisé pour fournir une plus grande surface pour l'adhérence du lit. Si vous êtes intéressé par ces options, jetez un oeil à notre tutoriel sur les radeaux, les jupes et les brims qui explique les choses plus en détail.
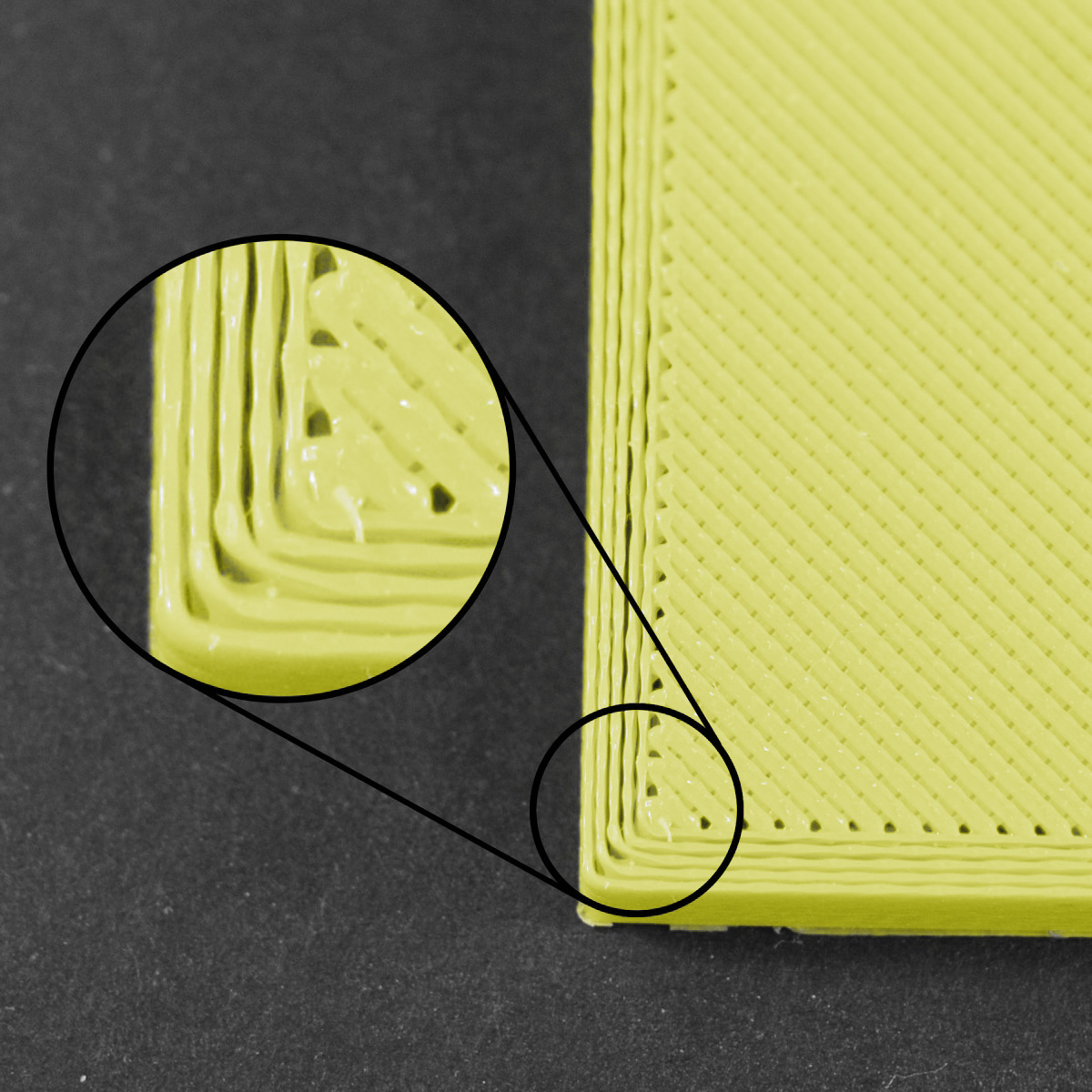
Chaque profil dans votre slicer comprend des paramètres qui sont utilisés pour déterminer la quantité de plastique que l'imprimante 3D doit extruder. Cependant, étant donné que l'imprimante 3D ne fournit aucun retour sur la quantité de plastique qui sort réellement de la buse, il est possible qu'il y ait moins de plastique sortant de la buse que ce que le logiciel attend (autrement dit sous-extrusion). Si cela se produit, vous pouvez commencer à remarquer des espaces entre les extrusions adjacentes de chaque couche. Le moyen le plus fiable de vérifier si votre imprimante extrude suffisamment de plastique est d'imprimer un simple cube de 20 mm de haut avec au moins trois contours de périmètre. En haut du cube, vérifiez si les 3 périmètres sont fortement collés ou non. S'il y a des écarts entre les trois périmètres, alors vous êtes sous-expulsé. Si les 3 périmètres sont en contact et ne présentent pas de lacunes, vous rencontrez probablement un problème différent. Si vous déterminez que vous êtes sous-expulsé, il y a plusieurs causes possibles à cela, que nous avons résumées ci-dessous.
Mauvais diamètre de filament
La première chose que vous voulez vérifier est que le logiciel connaît le diamètre du filament que vous utilisez. Vous pouvez trouver ce paramètre en cliquant sur "Modifier les paramètres du processus" et en allant dans l'onglet Autre. Assurez-vous que cette valeur correspond au filament que vous avez acheté. Vous pouvez même vouloir mesurer votre filament vous-même en utilisant une paire d'étriers pour vous assurer que vous avez vraiment le bon diamètre spécifié dans le logiciel. Les valeurs les plus courantes pour le diamètre du filament sont 1,75 mm et 2,85 mm. Beaucoup de bobines de plastique incluent également le bon diamètre sur l'emballage.
Augmentez le multiplicateur d'extrusion
Si le diamètre de votre filament est correct, mais que vous voyez encore des problèmes de sous-extrusion, vous devez ajuster votre multiplicateur d'extrusion. C'est un paramètre très utile dans votre slicer qui vous permet de modifier facilement la quantité de plastique qui est extrudé (autrement dit le débit). Vous pouvez trouver ce paramètre en cliquant sur "Modifier les paramètres du processus" et en allant à l'onglet Extrudeur. Chaque extrudeuse sur votre imprimante peut avoir un multiplicateur d'extrusion unique, donc si vous essayez de modifier le débit d'une extrudeuse spécifique, assurez-vous de la sélectionner dans la liste de gauche pour charger les paramètres de cette extrudeuse. Par exemple, si votre multiplicateur d'extrusion était de 1,0 auparavant et que vous le modifiez à 1,05, cela signifie que vous allez extruder 5% de plastique de plus que vous ne l'étiez auparavant. Il est typique que le PLA imprime avec un multiplicateur d'extrusion proche de 0,9, tandis que l'ABS tend à avoir des multiplicateurs d'extrusion plus proches de 1,0. Essayez d'augmenter votre multiplicateur d'extrusion de 5%, puis réimprimez le cube de test pour voir si vous avez toujours des espaces entre vos périmètres.

Le logiciel travaille en permanence avec votre imprimante pour s'assurer que votre buse expulse la bonne quantité de plastique. Cette extrusion précise est un facteur important pour obtenir une bonne qualité d'impression.
Cependant, la plupart des imprimantes 3D n'ont aucun moyen de contrôler la quantité de plastique réellement extrudée. Si vos paramètres d'extrusion ne sont pas configurés correctement, l'imprimante peut extruder plus de plastique que ce que le logiciel attend. Cette surextrusion se traduira par un excès de plastique qui peut ruiner les dimensions extérieures de votre pièce. Pour résoudre ce problème, seuls quelques paramètres doivent être vérifiés dans votre slicer. Veuillez consulter la section «Ne pas extruder suffisamment de plastique» pour une description plus détaillée. Alors que ces instructions sont pour la sous-extrusion, vous allez ajuster les mêmes paramètres pour la surextrusion, juste dans la direction opposée. Par exemple, si l'augmentation du multiplicateur d'extrusion contribue à la sous-extrusion, vous devez réduire le multiplicateur d'extrusion pour les problèmes de surextrusion.

Pour économiser du plastique, la plupart des pièces imprimées en 3D sont créées pour avoir une coque solide qui entoure un intérieur poreux et partiellement creux. Par exemple, l'intérieur de la pièce peut utiliser un pourcentage de remplissage de 30%, ce qui signifie que seulement 30% de l'intérieur est en plastique solide, le reste étant de l'air. Alors que l'intérieur de la pièce peut être partiellement creux, nous voulons que l'extérieur reste solide. Pour ce faire, votre slicer vous permet de spécifier combien de couches solides vous voulez en haut et en bas de votre pièce. Par exemple, si vous imprimez un cube simple avec 5 couches solides supérieures et inférieures, le logiciel imprime 5 calques complètement pleins en haut et en bas de l'impression, mais tout le reste au milieu sera imprimé en tant que calque partiellement creux. Cette technique permet d'économiser énormément de plastique et de temps, tout en créant des pièces très solides grâce aux excellentes options de remplissage de votre slicer. Toutefois, en fonction des paramètres que vous utilisez, vous remarquerez peut-être que les couches solides supérieures de votre impression ne sont pas complètement solides. Vous pouvez voir des trous ou des trous entre les extrusions qui composent ces couches solides. Si vous avez rencontré ce problème, voici quelques paramètres simples que vous pouvez ajuster pour le corriger.
Pas suffisament de couches solides
Le premier paramètre à ajuster est le nombre de couches solides supérieures utilisées. Lorsque vous essayez d'imprimer une couche de 100% solide sur votre remplissage partiellement creux, la couche solide doit traverser les poches d'air creux de votre remplissage. Lorsque cela se produit, les extrusions de la couche solide ont tendance à s'affaisser ou à s'affaisser dans la poche d'air. Pour cette raison, vous souhaitez généralement imprimer plusieurs couches solides en haut de votre impression pour assurer une surface plane et complètement solide. En règle générale, vous voulez que la section solide en haut de votre impression ait une épaisseur d'au moins 0,5 mm. Donc, si vous utilisez une hauteur de couche de 0,25 mm, vous aurez besoin d'au moins 2 couches solides supérieures. Si vous imprimez à une hauteur de couche inférieure, telle que 0,1 mm, il se peut que vous ayez besoin de 5 calques solides en haut de votre impression pour obtenir le même effet. Si vous remarquez des écarts entre les extrusions dans votre surface supérieure, la première chose que vous devriez essayer est d'augmenter le nombre de couches solides supérieures. Par exemple, si vous avez remarqué le problème en utilisant seulement 3 couches solides supérieures, essayez d'imprimer avec 5 couches solides supérieures pour voir si le problème est amélioré. Notez que des couches solides supplémentaires se produiront dans votre dimension de pièce et n'ajouteront pas de taille à l'extérieur de votre pièce. Vous pouvez ajuster les paramètres de la couche solide en cliquant sur "Modifier les paramètres du processus" et en sélectionnant l'onglet Calque.
Pourcentage de remplissage trop faible
Le remplissage à l'intérieur de votre pièce servira de base pour les couches au-dessus. Les couches solides au sommet de votre pièce devront imprimer au-dessus de cette fondation. Si le pourcentage de remplissage est très faible, il y aura de grands trous d'air dans votre remplissage. Par exemple, si vous utilisez un pourcentage de remplissage de seulement 10%, les 90% restants de l'intérieur de votre pièce seraient creux, ce qui créerait de très grands entrefers que les couches solides auraient besoin d'imprimer par-dessus. Si vous avez essayé d'augmenter le nombre de calques solides supérieurs et que vous voyez toujours des trous dans le haut de votre empreinte, vous pouvez essayer d'augmenter votre pourcentage de remplissage pour voir si les écarts disparaissent. Par exemple, si votre pourcentage de remplissage était auparavant de 30%, essayez d'utiliser un pourcentage de remplissage de 50%, car cela fournirait une bien meilleure base pour les couches solides au sommet de votre impression.
Sous-extrusion
Si vous avez essayé d'augmenter le pourcentage de remplissage et le nombre de couches solides supérieures, mais que vous observez toujours des écarts dans les parties supérieures de votre impression, vous avez probablement un problème de sous-extrusion. Cela signifie que votre buse n'extrude pas autant de plastique que prévu par le logiciel.

Le cordage (connu sous le nom de stringing ou oozing ou "Hairy Prints") se produit lorsque de petites chaînes de plastique sont laissées sur un modèle imprimé en 3D. Ceci est typiquement dû au suintement de plastique hors de la buse pendant que l'extrudeuse se déplace vers un nouvel emplacement. Heureusement, il existe plusieurs paramètres dans votre slicer qui peuvent aider à résoudre ce problème. Le réglage le plus commun utilisé pour lutter contre le ficelage excessif est ce que l'on appelle la rétraction. Si la rétraction est activée, lorsque l'extrudeuse a fini d'imprimer une section de votre modèle, le filament sera tiré vers l'arrière dans la buse pour agir comme une contre-mesure contre le suintement. Quand il est temps de recommencer à imprimer, le filament sera repoussé dans la buse de sorte que le plastique commence à nouveau à sortir de la pointe. Pour vous assurer que la rétraction est activée, cliquez sur "Modifier les paramètres du processus" et cliquez sur l'onglet Extrudeur. Assurez-vous que l'option de retrait est activée pour chacune de vos extrudeuses. Dans les sections ci-dessous, nous allons discuter des paramètres de rétraction importants ainsi que de plusieurs autres paramètres qui peuvent être utilisés pour lutter contre le cordage, tels que les paramètres de température de l'extrudeuse.
Distance de rétractation
Le paramètre de rétraction le plus important est la distance de rétraction. Cela détermine la quantité de plastique extraite de la buse. En général, plus le plastique est rétracté de la buse, moins il est probable que la buse suinte pendant le déplacement. La plupart des extrudeuses à entraînement direct ne nécessitent qu'une distance de rétraction de 0,5 à 2,0 mm, tandis que certaines extrudeuses Bowden peuvent nécessiter une distance de rétraction aussi élevée que 15 mm en raison de la plus grande distance entre l'engrenage d'entraînement de l'extrudeuse et la buse chauffée. Si vous rencontrez des stries avec vos impressions, essayez d'augmenter la distance de rétraction de 1mm et testez à nouveau pour voir si les performances s'améliorent.
Vitesse de rétractation
Le prochain paramètre de rétraction que vous devez vérifier est la vitesse de rétraction. Ceci détermine à quelle vitesse le filament est rétracté de la buse. Si vous vous rétractez trop lentement, le plastique suintera lentement à travers la buse et pourrait commencer à fuir avant que l'extrudeuse ait fini de se déplacer vers sa nouvelle destination. Si vous vous rétractez trop rapidement, le filament peut se séparer du plastique chaud à l'intérieur de la buse, ou le mouvement rapide du mécanisme d'entraînement peut même broyer des morceaux de votre filament. Il y a généralement un point d'attraction entre 1200 et 6000 mm / min (20-100 mm / s) où la rétraction est la plus efficace. Heureusement, votre slicer a déjà fourni beaucoup de profils pré-configurés qui peuvent vous donner un point de départ pour quelle vitesse de rétraction fonctionne le mieux, mais la valeur idéale peut varier en fonction du matériau que vous utilisez, donc vous pouvez expérimenter pour voir si différent les vitesses diminuent la quantité de cordage que vous voyez.
Température trop élevée
Une fois que vous avez vérifié vos paramètres de rétraction, la prochaine cause la plus fréquente d'enfoncement excessif est la température de l'extrudeuse. Si la température est trop élevée, le plastique à l'intérieur de la buse deviendra extrêmement visqueux et s'échappera beaucoup plus facilement de la buse. Cependant, si la température est trop basse, le plastique sera encore un peu solide et aura du mal à sortir de la buse. Si vous pensez avoir les bons paramètres de rétraction, mais que vous rencontrez toujours ces problèmes, essayez de réduire la température de votre extrudeuse de 5 à 10 degrés. Cela peut avoir un impact significatif sur la qualité d'impression finale. Vous pouvez ajuster ces paramètres en cliquant sur "Modifier les paramètres du processus" et en sélectionnant l'onglet Température. Sélectionnez votre extrudeuse dans la liste de gauche, puis double-cliquez sur le point de consigne de température que vous souhaitez modifier.
Longs mouvements dans le vide
Comme nous l'avons vu plus haut, le cordage se produit lorsque l'extrudeuse se déplace entre deux endroits différents, et pendant ce mouvement, le plastique commence à sortir de la buse. La longueur de ce mouvement peut avoir un impact important sur la quantité de suintement qui se produit. Les mouvements courts peuvent être assez rapides pour que le plastique n'ait pas le temps de sortir de la buse. Cependant, les mouvements longs sont beaucoup plus susceptibles de créer des chaînes. Heureusement, votre slicer inclut une fonctionnalité extrêmement utile qui peut aider à minimiser la longueur de ces mouvements. Le logiciel est assez intelligent pour pouvoir ajuster automatiquement la trajectoire de déplacement pour s'assurer que la buse a une très courte distance à parcourir sur un espace ouvert. En fait, dans de nombreux cas, le logiciel peut être capable de trouver un chemin de déplacement qui évite de traverser un espace ouvert tous ensemble! Cela signifie qu'il n'y a aucune possibilité de créer une chaîne, car la buse sera toujours sur le plastique solide et ne se déplacera jamais à l'extérieur de la pièce. Pour utiliser cette fonction, cliquez sur l'onglet Avancé et activez l'option "Éviter le contour du contour pour le déplacement".
Vitesse de mouvements
Enfin, vous pouvez également constater que l'augmentation de la vitesse de déplacement de votre machine peut également réduire la durée pendant laquelle l'extrudeuse peut suinter lors du déplacement entre les pièces. Vous pouvez vérifier les vitesses de déplacement de votre machine en cliquant sur l'onglet Autre de vos paramètres de processus. La vitesse de déplacement de l'axe X / Y représente la vitesse de déplacement d'un côté à l'autre et est fréquemment directement liée à la durée pendant laquelle votre extrudeuse passe à l'air libre. Si votre machine peut gérer le déplacement à des vitesses plus élevées, vous pouvez constater que l'augmentation de ces paramètres peut également réduire le cordage entre les pièces.

Le plastique qui sort de votre extrudeuse peut être entre 190 et 240 degrés Celsius. Alors que le plastique est encore chaud, il est souple et peut facilement être formé dans différentes formes. Cependant, en refroidissant, il devient rapidement solide et conserve sa forme. Vous devez atteindre l'équilibre correct entre la température et le refroidissement afin que votre plastique puisse s'écouler librement à travers la buse, mais il peut rapidement se solidifier pour maintenir les dimensions exactes de votre pièce imprimée en 3D. Si cet équilibre n'est pas atteint, vous pouvez commencer à remarquer des problèmes de qualité d'impression lorsque l'extérieur de votre pièce n'est pas aussi précis et défini que vous le souhaitez. Comme vous pouvez le voir sur l'image de gauche, le filament extrudé au sommet de la pyramide ne pouvait pas refroidir suffisamment vite pour conserver sa forme. La section ci-dessous examinera plusieurs causes courantes de surchauffe et comment les prévenir.
Refroidissement insuffisant
La cause la plus fréquente de surchauffe est que le plastique n'est pas refroidi assez rapidement. Lorsque cela se produit, le plastique chaud est libre de changer de forme lorsqu'il se refroidit lentement. Pour de nombreux plastiques, il est préférable de refroidir rapidement les couches pour éviter qu'elles ne changent de forme après l'impression. Si votre imprimante comprend un ventilateur, essayez d'augmenter la puissance du ventilateur pour refroidir le plastique plus rapidement. Vous pouvez le faire en cliquant sur "Modifier les paramètres du processus" et en sélectionnant l'onglet Refroidissement. Il vous suffit de double-cliquer sur le point de consigne de vitesse du ventilateur que vous souhaitez modifier. Ce refroidissement supplémentaire aidera le plastique à conserver sa forme. Si votre imprimante ne comprend pas de ventilateur de refroidissement intégré, vous pouvez essayer d'installer un ventilateur de rechange ou d'utiliser un petit ventilateur de poche pour refroidir les couches plus rapidement.
Impression à trop haute température
Si vous utilisez déjà un ventilateur de refroidissement et que ce problème persiste, essayez d'imprimer à une température inférieure. Si le plastique est extrudé à une température plus basse, il sera capable de se solidifier plus rapidement et de conserver sa forme. Essayez d'abaisser la température d'impression de 5-10 degrés pour voir si cela aide. Vous pouvez le faire en cliquant sur "Modifier les paramètres du processus" et en sélectionnant l'onglet Température. Il suffit de double-cliquer sur le point de consigne de température que vous souhaitez modifier. Veillez à ne pas trop abaisser la température, sinon le plastique risque de ne pas être assez chaud pour être extrudé à travers la petite ouverture de votre buse.
Impression trop rapide
Si vous imprimez chaque calque très rapidement, il se peut que vous n'accordiez pas assez de temps à la couche précédente pour qu'elle refroidisse correctement avant d'essayer de déposer la couche de plastique chaude suivante par-dessus. Ceci est particulièrement important pour les très petites pièces où chaque couche ne nécessite que quelques secondes pour imprimer. Même avec un ventilateur de refroidissement, vous devrez peut-être réduire la vitesse d'impression de ces petites couches pour vous assurer que vous disposez de suffisamment de temps pour que la couche se solidifie. Heureusement, votre slicer inclut une option très simple pour faire exactement cela. Si vous cliquez sur "Modifier les paramètres du processus" et sélectionnez l'onglet Refroidissement, vous verrez une section intitulée "Remplacements de vitesse". Cette section est utilisée pour ralentir automatiquement la vitesse d'impression des petites couches afin qu'elles aient suffisamment de temps pour refroidir et se solidifier avant d'imprimer la couche suivante. Par exemple, si vous autorisez le logiciel à ajuster la vitesse d'impression des calques nécessitant moins de 15 secondes, le programme ralentira automatiquement la vitesse d'impression de ces petits calques. Ceci est une caractéristique essentielle pour lutter contre ces problèmes de surchauffe.
Si rien ne va essayez d'imprimer plusieurs pièces simultanément
Si vous avez déjà essayé les 3 points ci-dessus et que vous avez toujours du mal à obtenir un refroidissement suffisant, il y a encore une chose que vous pouvez essayer. Créez une copie de la pièce que vous essayez d'imprimer (Edition> Copier / Coller) ou importez un second objet pouvant être imprimé en même temps. En imprimant deux objets à la fois, vous pouvez fournir plus de temps de refroidissement pour chaque pièce individuelle. La buse chaude devra se déplacer vers un emplacement différent sur la plate-forme de construction pour imprimer la deuxième partie, ce qui fournit un léger soulagement pour que votre première partie se refroidisse. C'est une stratégie simple mais très efficace pour résoudre les problèmes de surchauffe.

La plupart des imprimantes 3D utilisent un système de contrôle en boucle ouverte, ce qui est une manière élégante de dire qu'ils n'ont aucun retour sur l'emplacement réel de la tête d'outil. L'imprimante tente simplement de déplacer la tête d'outil vers un emplacement spécifique, et espère que cela arrivera. Dans la plupart des cas, cela fonctionne bien parce que les moteurs pas à pas qui pilotent l'imprimante sont assez puissants et qu'il n'y a pas de charges importantes pour empêcher la tête d'outil de bouger. Cependant, si quelque chose ne va pas, l'imprimante n'aurait aucun moyen de le détecter. Par exemple, si vous vous heurtez à votre imprimante pendant l'impression, vous risquez de déplacer la tête d'outil vers une nouvelle position. La machine n'a aucun retour d'information pour détecter cela, donc elle continuerait à imprimer comme si de rien n'était. Si vous notez des calques mal alignés dans votre impression, cela est généralement dû à l'une des causes ci-dessous. Malheureusement, une fois que ces erreurs se produisent, l'imprimante n'a aucun moyen de détecter et de résoudre le problème. Nous allons donc vous expliquer comment résoudre ces problèmes ci-dessous.
La tête d'impression bouge trop vite
Si vous imprimez à une vitesse très élevée, les moteurs de votre imprimante 3D peuvent avoir du mal à suivre. Si vous tentez de déplacer l'imprimante plus rapidement que les moteurs ne peuvent le faire, vous entendrez généralement un cliquetis lorsque le moteur n'atteindra pas la position souhaitée. Si cela se produit, le reste de l'impression sera mal aligné avec tout ce qui a été imprimé avant. Si vous pensez que votre imprimante se déplace trop vite, essayez de réduire la vitesse d'impression de 50% pour voir si cela peut vous aider. Pour ce faire, cliquez sur "Modifier les paramètres du processus" et sélectionnez l'onglet Autre. Réglez à la fois la "Vitesse d'impression par défaut" et la "Vitesse de déplacement de l'axe X / Y". La vitesse d'impression par défaut contrôle la vitesse de tous les mouvements où l'extrudeuse expulse activement le plastique. La vitesse de déplacement de l'axe X / Y contrôle la vitesse des mouvements rapides où aucun plastique n'est extrudé. Si l'une de ces vitesses est trop élevée, cela peut provoquer un décalage. Si vous êtes à l'aise pour ajuster des paramètres plus avancés, vous pouvez également envisager d'abaisser les paramètres d'accélération dans le microprogramme de votre imprimante pour accélérer et ralentir le processus.
Problème mécanique ou électronique
Si le désalignement de la couche continue, même après avoir réduit la vitesse d'impression, cela est probablement dû à des problèmes mécaniques ou électriques avec l'imprimante. Par exemple, la plupart des imprimantes 3D utilisent des courroies qui permettent aux moteurs de contrôler la position de la tête d'outil. Les courroies sont généralement faites d'un matériau en caoutchouc et renforcé avec un certain type de fibre pour fournir une résistance supplémentaire. Au fil du temps, ces courroies peuvent s'étirer, ce qui peut avoir une incidence sur la tension de la courroie utilisée pour positionner la tête d'outil. Si la tension devient trop lâche, la courroie peut glisser sur le dessus de la poulie d'entraînement, ce qui signifie que la poulie tourne, mais la courroie ne bouge pas. Si la courroie a été installée à l'origine trop serrée, cela peut également causer des problèmes. Une courroie trop tendue peut créer un frottement excessif dans les paliers qui empêchera les moteurs de tourner. L'assemblage idéal nécessite une courroie légèrement serrée pour éviter de glisser, mais pas trop serrée là où le système ne peut pas tourner. Si vous commencez à remarquer des problèmes avec des couches mal alignées, vous devez vérifier que toutes les courroies ont la tension appropriée, et qu'aucune ne semble trop lâche ou trop serrée. Si vous pensez qu'il peut y avoir un problème, veuillez consulter le fabricant de l'imprimante pour savoir comment régler la tension de la courroie.
Beaucoup d'imprimantes 3D comprennent également une série de courroies qui sont entraînées par des poulies attachées à un arbre moteur pas à pas en utilisant une petite vis de réglage (autrement connu comme une vis sans tête). Ces vis de fixation ancrent la poulie à l'arbre du moteur de sorte que les deux articles tournent ensemble. Cependant, si la vis de réglage se desserre, la poulie ne tourne plus avec l'arbre du moteur. Cela signifie que le moteur tourne peut-être, mais la poulie et les courroies ne bougent pas. Lorsque cela se produit, la tête d'outil ne parvient pas à l'emplacement souhaité, ce qui peut avoir un impact sur l'alignement de toutes les couches futures de l'impression. Donc, si le désalignement de la couche est un problème récurrent, vous devez vérifier que toutes les fixations du moteur sont bien serrées.
Il existe également plusieurs autres problèmes électriques courants qui peuvent entraîner une perte de position des moteurs. Par exemple, s'il n'y a pas assez de courant électrique dans les moteurs, ils n'auront pas assez de puissance pour tourner. Il est également possible que l'électronique du moteur du moteur surchauffe, ce qui provoque l'arrêt temporaire des moteurs jusqu'à ce que l'électronique refroidisse. Bien que cette liste ne soit pas exhaustive, elle fournit quelques idées de causes électriques et mécaniques courantes que vous pourriez vouloir vérifier si le transfert de couches est un problème persistant.

L'impression 3D fonctionne en construisant l'objet une couche à la fois. Chaque couche successive est imprimée sur le dessus de la couche précédente, et à la fin cela crée la forme 3D désirée. Cependant, pour que la partie finale soit solide et fiable, vous devez vous assurer que chaque couche adhère correctement à la couche inférieure. Si les couches ne se lient pas assez bien, la partie finale peut se diviser ou se séparer. Nous allons examiner plusieurs causes typiques pour cela ci-dessous et fournir des suggestions pour résoudre chacun d'eux.
Hauteur de couche trop importante
La plupart des buses d'impression 3D ont un diamètre compris entre 0,3 et 0,5 mm. Le plastique se faufile à travers cette petite ouverture pour créer une extrusion très fine qui peut produire des pièces extrêmement détaillées. Cependant, ces petites buses créent également certaines limites pour quelles hauteurs de couche peuvent être utilisées. Lorsque vous imprimez une couche de plastique l'une sur l'autre, vous devez vous assurer que le nouveau calque est pressé contre le calque inférieur afin que les deux couches se lient ensemble. En règle générale, vous voulez vous assurer que la hauteur de couche que vous sélectionnez est 20% plus petite que le diamètre de votre buse. Par exemple, si vous avez une buse de 0,4 mm, vous ne pouvez pas aller trop loin après une hauteur de couche de 0,32 mm, ou chaque couche de plastique ne pourra pas adhérer correctement à la couche située en dessous. Donc, si vous remarquez que vos impressions se séparent et que les couches ne collent pas ensemble, la première chose à vérifier est la hauteur de votre couche par rapport à la taille de votre buse. Essayez de réduire la hauteur de la couche pour voir si elle aide les couches à mieux se lier. Vous pouvez le faire en cliquant sur "Modifier les paramètres du processus" et en sélectionnant l'onglet Calque.
Température de buse trop basse
Le plastique chaud collera toujours mieux ensemble que le plastique froid. Si vous remarquez que vos couches ne sont pas collées ensemble et que vous êtes certain que la hauteur de votre couche n'est pas trop grande, il est possible que votre filament ait besoin d'être imprimé à une température plus élevée pour créer une liaison solide. Par exemple, si vous essayez d'imprimer du plastique ABS à 190 ° C, vous constaterez probablement que les couches de votre pièce se briseront facilement. C'est parce que ABS doit généralement être imprimé autour de 220-235C pour créer un lien fort entre les couches de votre impression. Donc, si vous pensez que cela peut être le problème, vérifiez que vous utilisez la température correcte pour le filament que vous avez acheté. Essayez d'augmenter la température de 10 degrés pour voir si l'adhérence s'améliore. Vous pouvez le faire en cliquant sur "Modifier les paramètres du processus" et en sélectionnant l'onglet Température. Il suffit de double-cliquer sur le point de consigne de température que vous souhaitez modifier.

La plupart des imprimantes 3D utilisent un petit engrenage d'entraînement qui saisit le filament et le prend en sandwich contre un autre palier. Le pignon d'entraînement a des dents pointues qui lui permettent de mordre dans le filament et de le pousser vers l'avant ou vers l'arrière, selon la direction dans laquelle tourne le pignon d'entraînement. Si le filament ne peut pas bouger et que le pignon d'entraînement continue de tourner, il risque d'éliminer suffisamment de plastique du filament pour qu'il n'y ait plus rien à saisir sur les dents de l'engrenage. Beaucoup de gens se réfèrent à cette situation comme le filament étant "dépouillé", parce que trop de plastique a été dépouillé pour que l'extrudeuse fonctionne correctement. Si cela se produit sur votre imprimante, vous verrez généralement beaucoup de petits copeaux de plastique à partir du plastique qui a été broyé. Vous pouvez également remarquer que le moteur de l'extrudeuse tourne, mais que le filament n'est pas tiré dans le corps de l'extrudeuse. Nous expliquerons la manière la plus simple de résoudre ce problème ci-dessous.
Paramètre de rétractation trop aggressifs
Une des premières choses que vous voudrez vérifier sont les paramètres de rétraction pour votre extrudeuse. Si la vitesse de rétraction est trop rapide, ou si vous essayez de rétracter beaucoup trop de filament, cela peut entraîner un stress excessif sur votre extrudeuse et le filament aura du mal à suivre. Comme un test facile, vous pouvez essayer de réduire votre vitesse de rétraction de 50% pour voir si le problème disparaît. Si c'est le cas, vous savez que vos paramètres de rétraction peuvent faire partie du problème.
Augmenter la température de l'extrudeur
Si vous continuez à rencontrer le broyage de filament, essayez d'augmenter la température de l'extrudeuse de 5-10 degrés afin que le plastique s'écoule plus facilement. Vous pouvez le faire en cliquant sur "Modifier les paramètres du processus" et en sélectionnant l'onglet Température. Sélectionnez votre extrudeuse dans la liste de gauche, puis double-cliquez sur le point de consigne de température que vous souhaitez modifier. Le plastique coulera toujours plus facilement à une température plus élevée, ce qui peut être un paramètre très utile pour l'ajuster.
Impression trop rapide
Si vous continuez à rencontrer le broyage de filament, même après avoir augmenté la température, la prochaine chose à faire est de diminuer la vitesse d'impression. En faisant cela, le moteur de l'extrudeuse n'aura pas besoin de tourner aussi vite, puisque le filament est extrudé sur une plus longue période de temps. La rotation plus lente du moteur de l'extrudeuse peut aider à éviter les problèmes de meulage. Vous pouvez ajuster ce paramètre en cliquant sur "Modifier les paramètres du processus" et en sélectionnant l'onglet Autre. Réglez la "Vitesse d'impression par défaut", qui contrôle la vitesse de tous les mouvements où l'extrudeuse expulse activement le plastique. Par exemple, si vous étiez en train d'imprimer à 3600 mm / min (60 mm / s), essayez de réduire cette valeur de 50% pour voir si le broyage du filament disparaît.
Vérifier que la buse n'est pas bouchée
Si vous rencontrez toujours un broyage de filament après avoir augmenté la température et ralenti la vitesse d'impression, il est probable que votre buse soit partiellement bouchée. Veuillez lire la section Extrudeuse bouchée pour obtenir des instructions sur la façon de résoudre ce problème.

Votre imprimante 3D doit fondre et extruder plusieurs kilos de plastique au cours de sa durée de vie. Pour rendre les choses plus compliquées, tout ce plastique doit sortir de l'extrudeuse à travers un trou minuscule qui est seulement aussi gros qu'un seul grain de sable. Inévitablement, il peut arriver un moment où quelque chose ne va pas avec ce processus et l'extrudeuse n'est plus capable de pousser le plastique à travers la buse. Ces confitures ou sabots sont généralement dus à quelque chose à l'intérieur de la buse qui empêche le plastique de sortir librement. Bien que cela puisse être décourageant la première fois que cela arrive, mais nous allons passer par plusieurs étapes de dépannage faciles qui peuvent être utilisées pour réparer une buse coincée.
Pousser manuellement le filament dans l'extrudeuse
Une des premières choses que vous voudrez essayer est de pousser manuellement le filament dans l'extrudeuse. Ouvrez le panneau de commande de la machine de votre slicer et chauffez votre extrudeuse à la température appropriée pour votre plastique. Ensuite, utilisez l'onglet Jog Controls pour extruder une petite quantité de plastique, par exemple, 10mm. Pendant que le moteur de l'extrudeuse tourne, utilisez légèrement vos mains pour aider à pousser le filament dans l'extrudeuse. Dans de nombreux cas, cette force supplémentaire sera suffisante pour faire avancer le filament au-delà de la zone à problème.
Recharger le filament
Si le filament ne bouge toujours pas, la prochaine chose à faire est de décharger le filament. Vérifiez que l'extrudeuse est chauffée à la température appropriée, puis utilisez le panneau de commande de la machine votre slicer pour retirer le filament de l'extrudeuse. Comme précédemment, vous devrez peut-être appliquer une force supplémentaire si le filament ne bouge pas. Une fois le filament retiré, utilisez une paire de ciseaux pour couper la partie fondue ou endommagée du filament. Ensuite, rechargez le filament et vérifiez si vous pouvez extruder avec la nouvelle section de filament non endommagée.
Nettoyer la buse
Si vous n'étiez pas en mesure d'extruder la nouvelle section de plastique à travers la buse, il est probable que vous deviez nettoyer la buse avant de continuer. De nombreux utilisateurs ont réussi à chauffer leur extrudeuse à 100 ° C puis à retirer manuellement le filament (avec de la chance, en plus des débris qui se trouvaient à l'intérieur!). D'autres préfèrent utiliser la corde E d'une guitare pour pousser le matériau vers l'arrière à travers la pointe de la buse. Il existe de nombreuses autres méthodes et chaque extrudeuse est différente. Veuillez donc consulter le fabricant de votre imprimante pour obtenir des instructions précises.

Si votre imprimante extrudait correctement au début de votre impression, mais a soudainement cessé d'extruder plus tard, il y a généralement peu de choses qui pourraient avoir causé ce problème. Nous allons expliquer chaque cause commune ci-dessous et fournir des suggestions pour résoudre le problème. Si votre imprimante avait des difficultés à s'extruder au tout début de l'impression, reportez-vous à la section Extrusion au début de l'impression.
Panne/Rupture de filament
Celui-ci est assez évident, mais avant de vérifier les autres problèmes, vérifiez d'abord que vous avez toujours le filament menant à la buse. Si la bobine est épuisée, vous devrez charger une nouvelle bobine avant de poursuivre l'impression.
Le filament a été dégradé par la roue dentée
Pendant une impression, le moteur de l'extrudeuse tourne constamment en essayant de pousser le filament dans la buse pour que votre imprimante puisse continuer à extruder le plastique. Si vous essayez d'imprimer trop rapidement ou si vous essayez d'extruder trop de plastique, ce moteur risque de broyer le filament jusqu'à ce qu'il ne reste plus rien à saisir. Si le moteur de votre extrudeuse tourne, mais que le filament ne bouge pas, c'est probablement la cause. Veuillez consulter la section Filament de meulage pour plus de détails sur la façon de résoudre le problème.
Extrudeur bouché
Si aucune des causes ci-dessus ne s'applique à vous, il est très probable que l'extrudeuse soit bouchée. Si cela se produit au milieu de l'impression, vous pouvez vérifier et vous assurer que le filament est propre et qu'il n'y a pas de poussière sur la bobine. Si suffisamment de poussière est attachée au filament, cela peut provoquer un encrassement à mesure qu'il s'accumule à l'intérieur de la buse. Il existe plusieurs autres causes possibles pour une extrudeuse bouchée, veuillez donc consulter la description de l'extrudeuse bouchée dans la section Ne pas extruder au début de l'impression pour plus de détails.
Contrôleur de moteur (4988 ou TMC) en surchauffe
Le moteur de l'extrudeuse doit travailler incroyablement dur pendant votre impression. Il tourne constamment d'avant en arrière, poussant et tirant le plastique d'avant en arrière. Ce mouvement rapide nécessite un peu de courant, et si l'électronique de l'imprimante ne dispose pas d'un refroidissement suffisant, cela peut entraîner une surchauffe de l'électronique du moteur. Ces moteurs ont généralement une coupure thermique qui empêche le conducteur de fonctionner si la température devient trop élevée. Si cela se produit, les moteurs des axes X et Y tourneront et déplaceront la tête d'outil de l'extrudeuse, mais le moteur de l'extrudeuse ne bougera pas du tout. La seule façon de résoudre ce problème est d'éteindre l'imprimante et de laisser refroidir l'électronique. Vous pouvez également ajouter un ventilateur supplémentaire si le problème persiste.

Le remplissage à l'intérieur de votre pièce imprimée en 3D joue un rôle très important dans la force globale de votre modèle. Le remplissage est responsable de la connexion des coques extérieures de votre impression 3D et doit également supporter les surfaces supérieures qui seront imprimées sur le remplissage. Si votre remplissage semble faible ou filandreux, il se peut que vous souhaitiez ajuster quelques paramètres dans le logiciel pour ajouter plus de force à cette section de votre impression.
Essayer d'autres dessins de remplissage
L'un des premiers paramètres que vous devez étudier est le modèle de remplissage utilisé pour votre impression. Vous pouvez trouver ce paramètre en cliquant sur "Modifier les paramètres du processus" et aller à l'onglet Remplissage. Le "Modèle de remplissage interne" détermine le motif utilisé pour l'intérieur de votre pièce. Certains modèles ont tendance à être plus solides que d'autres. Par exemple, Grid, Triangular et Solid Honeycomb sont tous des motifs de remplissage forts. D'autres modèles tels que Rectilinear et Fast Honeycomb peuvent sacrifier une certaine force pour des vitesses d'impression plus rapides. Si vous éprouvez des difficultés à produire un remplissage fiable et solide, essayez un modèle différent pour voir si cela fait une différence.
Réduire la vitesse d'impression
Le remplissage est généralement imprimé plus rapidement que toute autre partie de votre impression 3D. Si vous essayez d'imprimer le remplissage trop rapidement, l'extrudeuse ne pourra pas suivre et vous commencerez à remarquer une sous-extrusion à l'intérieur de votre pièce. Cette sous-extrusion aura tendance à créer un remplissage faible et filandreux puisque la buse n'est pas capable d'extruder autant de plastique que le logiciel le souhaiterait. Si vous avez essayé plusieurs modèles de remplissage, mais que vous continuez à avoir des problèmes de remplissage faible, essayez de réduire la vitesse d'impression. Pour ce faire, cliquez sur "Modifier les paramètres du processus" et sélectionnez l'onglet Autre. Réglez la "Vitesse d'impression par défaut", qui contrôle directement la vitesse utilisée pour le remplissage. Par exemple, si vous étiez en train d'imprimer à 3600 mm / min (60 mm / s), essayez de réduire cette valeur de 50% pour voir si le remplissage commence à devenir plus fort et plus solide.
Augmenter la largeur d'extrusion du remplissage
Une autre fonctionnalité très puissante de votre slicer est la possibilité de modifier la largeur d'extrusion utilisée pour le remplissage de votre pièce. Par exemple, vous pouvez imprimer les périmètres de contour avec une largeur d'extrusion de 0,4 mm très fine, mais passer à une largeur d'extrusion de 0,8 mm pour le remplissage. Cela créera des murs intercalaires plus épais et plus solides qui amélioreront grandement la résistance de votre pièce imprimée en 3D. Pour ajuster ce paramètre, cliquez sur "Modifier les paramètres du processus" et sélectionnez l'onglet Remplissage. La "Largeur d'extrusion de remplissage" est définie comme un pourcentage de la largeur d'extrusion normale. Par exemple, si vous entrez une valeur de 200%, les extrusions de remplissage seront deux fois plus épaisses que les périmètres de contour. Une chose à garder à l'esprit lors de l'ajustement de ce paramètre est que le logiciel doit également maintenir le pourcentage de remplissage que vous spécifiez. Donc, si vous définissez la largeur d'extrusion de remplissage à 200%, le remplissage utilisera deux fois plus de plastique pour chaque ligne. Pour maintenir le même pourcentage de remplissage, les lignes de remplissage doivent être plus espacées. Pour cette raison, de nombreux utilisateurs ont tendance à augmenter leur pourcentage de remplissage après avoir augmenté la largeur d'extrusion de remplissage.
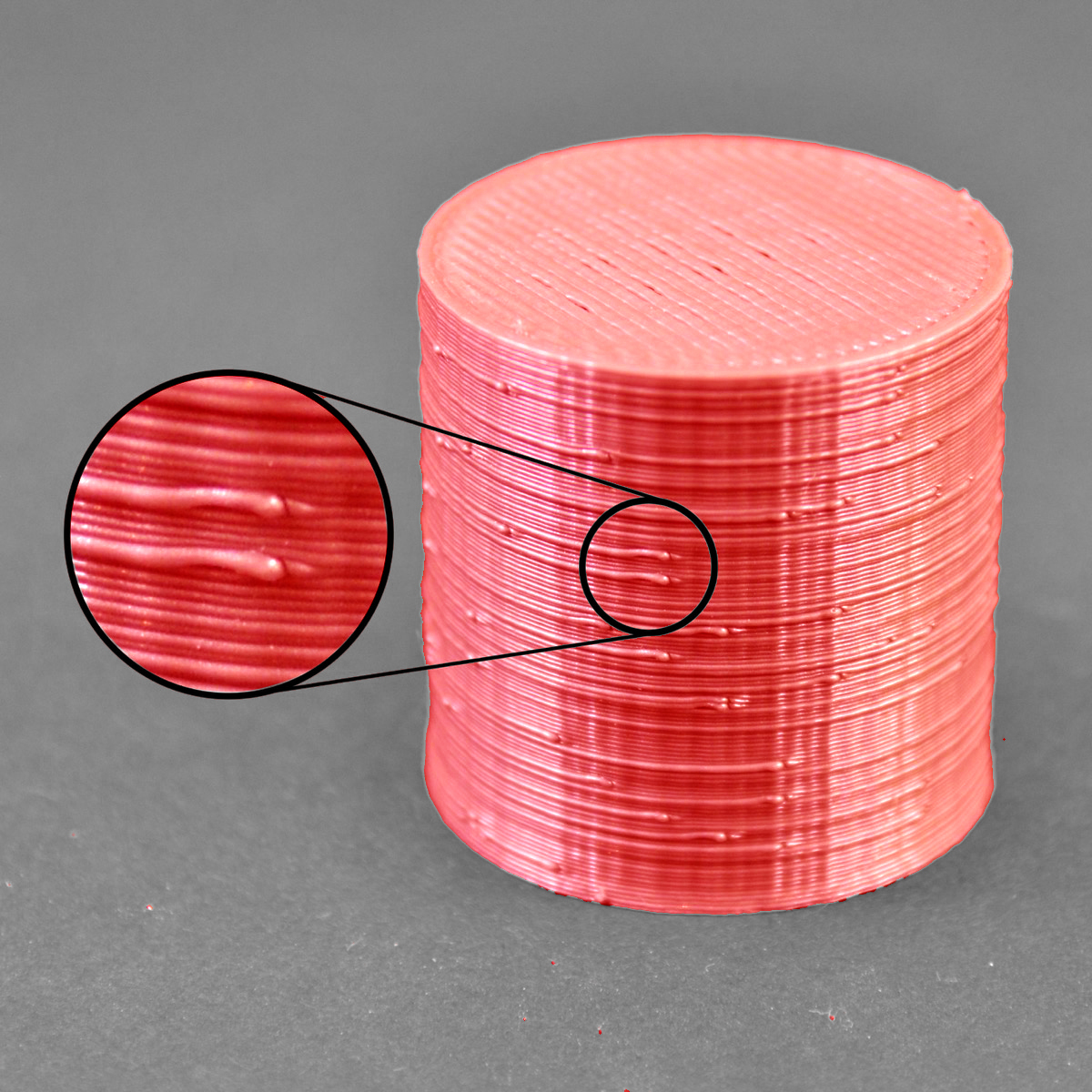
Au cours de votre impression 3D, l'extrudeuse doit constamment s'arrêter et commencer à extruder lorsqu'elle se déplace vers différentes parties de la plate-forme de construction. La plupart des extrudeuses sont très efficaces pour produire une extrusion uniforme pendant qu'elles fonctionnent, cependant, chaque fois que l'extrudeuse est éteinte et rallumée, cela peut créer une variation supplémentaire. Par exemple, si vous regardez la coque extérieure de votre impression 3D, vous pouvez remarquer une petite marque sur la surface qui représente l'emplacement où l'extrudeuse a commencé à imprimer cette section de plastique. L'extrudeuse a dû commencer à imprimer la coque externe de votre modèle 3D à cet emplacement spécifique, puis elle est finalement retournée à cet emplacement lorsque le shell entier a été imprimé. Ces marques sont communément appelées blobs ou zits. Comme vous pouvez l'imaginer, il est difficile de réunir deux morceaux de plastique sans laisser de marque, mais votre slicer dispose de plusieurs outils qui peuvent être utilisés pour minimiser l'apparence de ces défauts de surface.
Si vous commencez à remarquer de petits défauts sur la surface de votre empreinte, la meilleure façon de diagnostiquer ce qui les provoque est de surveiller de près chaque périmètre de votre pièce imprimée. Le défaut apparaît-il au moment où l'extrudeuse commence à imprimer le périmètre? Ou apparaît-il seulement plus tard lorsque le périmètre est terminé et que l'extrudeuse s'arrête? Si le défaut apparaît immédiatement au début de la boucle, il est possible que vos paramètres de rétraction soient légèrement ajustés. Cliquez sur "Modifier les paramètres du processus" et allez dans l'onglet Extrudeurs. Juste en dessous de la distance de retrait, il y a un réglage intitulé «Distance de redémarrage supplémentaire». Cette option détermine la différence entre la distance de retrait lorsque l'extrudeuse s'arrête et la distance d'amorçage utilisée lors du redémarrage de l'extrudeuse. Si vous remarquez un défaut de surface au début du périmètre, votre extrudeuse risque d'amorcer trop de plastique. Vous pouvez réduire la distance d'amorçage en entrant une valeur négative pour la distance de redémarrage supplémentaire. Par exemple, si votre distance de retrait est de 1,0 mm et que la distance de redémarrage supplémentaire est de -0,2 mm (notez le signe négatif), chaque fois que votre extrudeuse s'arrête, elle rétracte 1,0 mm de plastique. Cependant, chaque fois que l'extrudeuse doit recommencer à extruder, elle ne repoussera que 0,8 mm de plastique dans la buse. Ajustez ce réglage jusqu'à ce que le défaut n'apparaisse plus lorsque l'extrudeuse commence à imprimer le périmètre.
Si le défaut ne se produit pas jusqu'à la fin du périmètre lorsque l'extrudeuse s'arrête, il y a un réglage différent à ajuster. Ce paramètre est appelé en roue libre. Vous pouvez le trouver juste en dessous des paramètres de rétraction de l'onglet Extrudeur. Le cabestan arrête votre extrudeuse sur une courte distance avant la fin du périmètre pour soulager la pression qui s'accumule dans la buse. Activez cette option et augmentez la valeur jusqu'à ce que vous ne remarquiez plus un défaut apparaissant à la fin de chaque périmètre lorsque l'extrudeuse s'arrête. Généralement, une distance d'évaluation comprise entre 0,2 et 0,5 mm est suffisante pour avoir un impact notable.
Les réglages de rétraction et de débattement mentionnés ci-dessus peuvent aider à éviter les défauts chaque fois que la buse se rétracte, cependant, dans certains cas, il vaut mieux simplement éviter les rétractions toutes ensemble. De cette façon, l'extrudeuse n'a jamais à inverser la direction et peut continuer une belle extrusion uniforme. Ceci est particulièrement important pour les machines qui utilisent une extrudeuse Bowden, car la longue distance entre le moteur de l'extrudeuse et la buse rend les rétractions plus gênantes. Pour ajuster les paramètres qui contrôlent quand une rétraction a lieu, allez à l'onglet Avancé et recherchez la section "Comportement du contrôle de la vidange". Cette section contient de nombreux paramètres utiles pouvant modifier le comportement de votre imprimante 3D. Comme cela a été mentionné dans la section Cordage ou suintement, les rétractions sont principalement utilisées pour empêcher la buse de suinter pendant qu'elle se déplace entre les différentes parties de votre impression. Cependant, si la buse ne va pas traverser un espace ouvert, le suintement qui se produit sera à l'intérieur du modèle et ne sera pas visible de l'extérieur. Pour cette raison, de nombreuses imprimantes verront l'option "Rétracter uniquement en traversant les espaces ouverts" pour éviter les rétractions inutiles.
Un autre paramètre associé peut être trouvé dans la section "Comportement du mouvement".
Si votre imprimante ne se rétracte que lorsque vous traversez des espaces ouverts, il serait bon d'éviter autant que possible ces espaces ouverts. votre slicer inclut une fonctionnalité extrêmement utile qui peut détourner le chemin de déplacement de l'extrudeuse pour éviter de traverser un périmètre de contour. Si l'extrudeuse peut éviter de traverser le contour en changeant la trajectoire de déplacement, une rétraction ne sera pas nécessaire. Pour utiliser cette fonctionnalité, activez simplement l'option "Éviter le contour du contour pour le déplacement".
Rétractions non stationnaires
Une autre fonction extrêmement utile dans votre slicer est la possibilité d'effectuer des rétractions non stationnaires. Ceci est particulièrement utile pour les extrudeuses Bowden qui accumulent beaucoup de pression à l'intérieur de la buse pendant l'impression. Typiquement, lorsque ces types de machines cessent d'extruder, la surpression est susceptible de créer un blob si l'extrudeuse est immobile. votre slicer a donc ajouté une option unique qui vous permet de garder la buse en mouvement pendant qu'elle effectue sa rétraction. Cela signifie que vous êtes moins susceptible de voir un blob stationnaire puisque l'extrudeuse est en mouvement constant pendant ce processus. Pour activer cette option, nous devons ajuster quelques paramètres. Tout d'abord, cliquez sur "Modifier les paramètres du processus" et allez dans l'onglet Extrudeur. Assurez-vous que l'option "Wipe Nozzle" est activée. Cela indique à l'imprimante d'essuyer la buse à la fin de chaque section lorsqu'elle arrête l'impression. Pour la "Distance de nettoyage", entrez une valeur de 5 mm comme bon point de départ. Ensuite, allez dans l'onglet Avancé et activez l'option "Effectuer une rétraction pendant le mouvement d'essuyage". Ceci empêchera une rétraction stationnaire, puisque l'imprimante a maintenant reçu l'instruction d'essuyer la buse pendant qu'elle se rétracte. Ceci est une fonctionnalité très puissante et une excellente option pour essayer si vous avez encore du mal à éliminer ces défauts de la surface de votre impression.
Choisissez l'emplacement de vos points de départ
Si vous voyez encore de petits défauts sur la surface de votre impression, votre slicer offre également une option qui permet de contrôler l'emplacement de ces points. Cliquez sur "Modifier les paramètres du processus" et sélectionnez l'onglet Calque. Dans la plupart des cas, les emplacements de ces points de départ sont choisis pour optimiser la vitesse d'impression. Cependant, vous avez également la possibilité de randomiser le placement des points de départ ou de les aligner sur un emplacement spécifique. Par exemple, si vous étiez en train d'imprimer une statue, vous pourriez aligner tous les points de départ à l'arrière du modèle afin qu'ils ne soient pas visibles de l'avant. Pour ce faire, activez l'option "Choisir le point de départ le plus proche de l'emplacement spécifique", puis entrez la coordonnée XY à l'endroit où vous souhaitez placer les points de départ.

Chaque couche de votre pièce imprimée en 3D est créée en utilisant une combinaison de périmètres de contour et de remplissage. Les périmètres tracent le contour de votre pièce en créant un extérieur solide et précis. Le remplissage est imprimé à l'intérieur de ces périmètres pour constituer le reste de la couche. Le remplissage utilise généralement un motif de va-et-vient rapide pour permettre des vitesses d'impression rapides. Parce que le remplissage utilise un motif différent de celui de votre pièce, il est important que ces deux sections fusionnent pour former une liaison solide. Si vous remarquez de petits espaces entre les bords de votre remplissage, il y a plusieurs paramètres que vous voudrez peut-être vérifier.
Pas assez de contour overlap
Ajustez la force de la liaison entre les contours du périmètre et le remplissage. Ce paramètre est appelé «chevauchement de contour» et détermine quelle partie du remplissage chevauchera le contour pour joindre les deux sections ensemble. Ce paramètre peut être trouvé en allant dans "Modifier les paramètres du processus" et en sélectionnant l'onglet Remplissage. Le réglage est basé sur un pourcentage de la largeur de votre extrusion, de sorte qu'il s'adapte facilement aux différentes tailles de buse. Par exemple, si vous utilisez un chevauchement de contour de 20%, cela signifie que le logiciel indiquera à l'imprimante que le remplissage chevauche 20% du périmètre le plus à l'intérieur. Ce chevauchement permet d'assurer un lien fort entre les deux sections. Par exemple, si vous utilisiez précédemment un chevauchement de contour de 20%, essayez d'augmenter cette valeur à 30% pour voir si les espaces entre vos périmètres et le remplissage disparaissent.
Impression trop rapide
Le remplissage de votre part est généralement imprimé beaucoup plus rapidement que les contours. Cependant, si le remplissage est imprimé trop rapidement, il n'aura pas assez de temps pour se lier aux périmètres de contour. Si vous avez essayé d'augmenter le chevauchement des contours, mais que vous constatez toujours des écarts entre vos périmètres et le remplissage, vous devriez essayer de réduire la vitesse d'impression. Pour ce faire, cliquez sur "Modifier les paramètres du processus" et sélectionnez l'onglet Autre. Réglez la "Vitesse d'impression par défaut", qui contrôle la vitesse de tous les mouvements où l'extrudeuse extrude activement le plastique. Par exemple, si vous imprimiez auparavant à 3600 mm / min (60 mm / s), essayez de réduire cette valeur de 50% pour voir si les espaces entre vos périmètres et le remplissage disparaissent. Si les écarts ne sont plus présents à la vitesse inférieure, augmentez graduellement la vitesse d'impression par défaut jusqu'à ce que vous trouviez la meilleure vitesse pour votre imprimante.
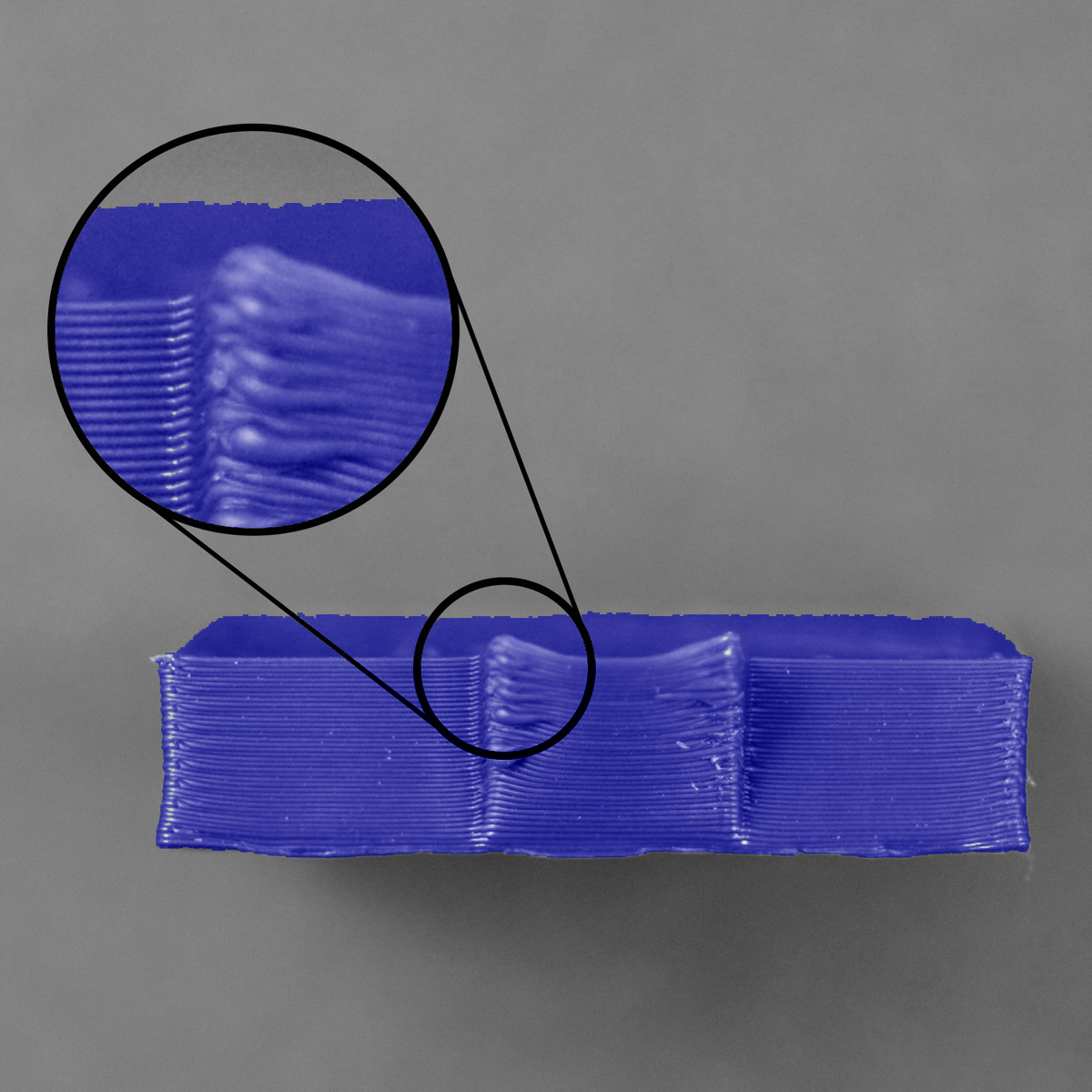
Si vous voyez des problèmes de frisage plus tard dans votre impression, cela indique généralement des problèmes de surchauffe.
Le plastique est extrudé à une température très élevée et s'il ne se refroidit pas rapidement, il peut changer de forme avec le temps. Le curling peut être évité en refroidissant rapidement chaque couche afin qu'elle n'ait pas le temps de se déformer avant de se solidifier.
Veuillez lire la section surchauffe pour une description plus détaillée de ce problème et comment le résoudre. Si vous observez le roulage au tout début de votre impression, reportez-vous à la section Imprimer ne pas coller au lit pour résoudre les problèmes de première couche.
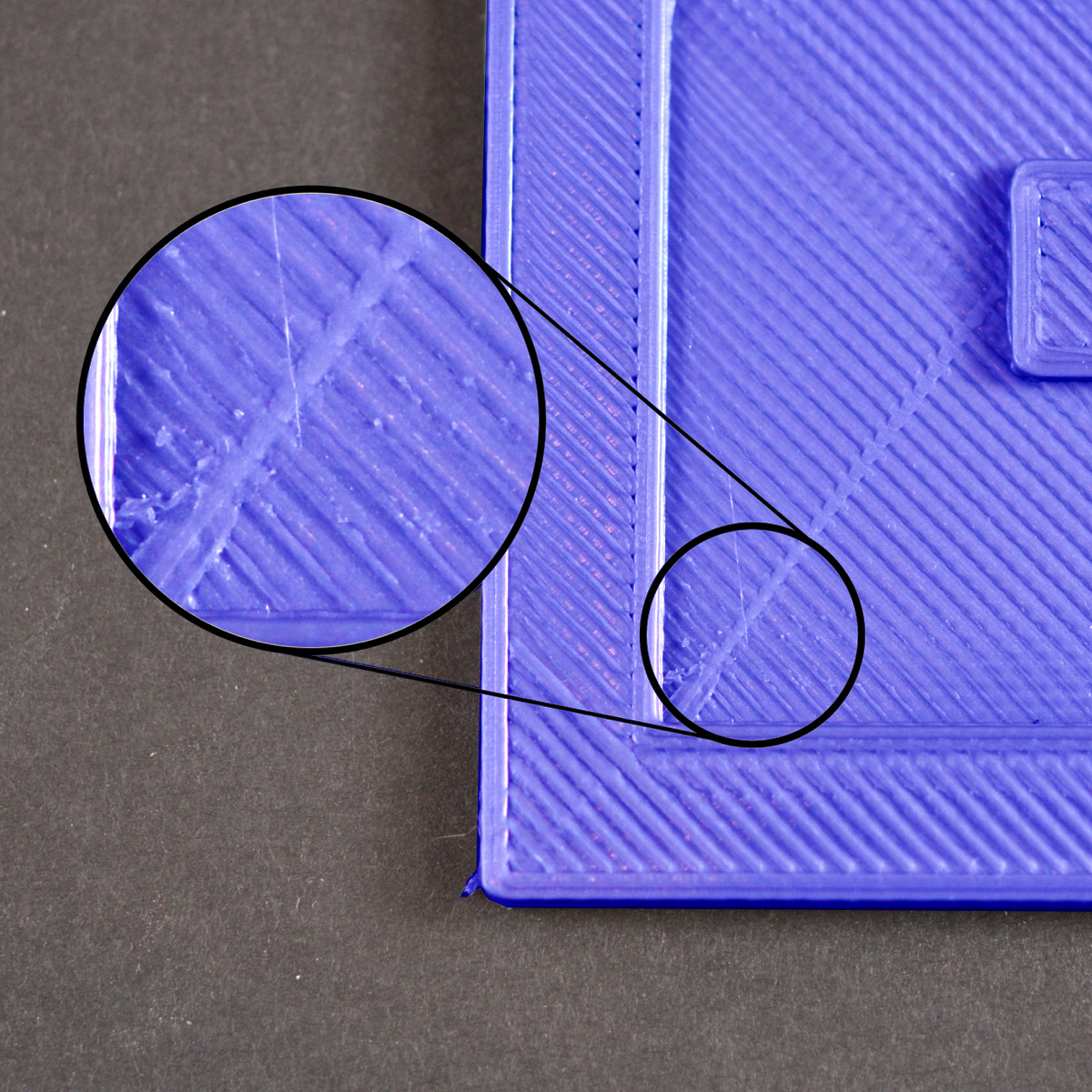
L'un des avantages de l'impression 3D est que chaque pièce est construite une couche à la fois. Cela signifie que pour chaque couche individuelle, la buse peut librement se déplacer vers n'importe quelle partie de votre lit d'impression, puisque la pièce est encore en construction en bas. Bien que cela donne des temps d'impression très rapides, vous remarquerez peut-être que la buse laisse une marque lorsqu'elle se déplace au-dessus d'une couche précédemment imprimée. Ceci est généralement le plus visible sur les couches solides supérieures de votre pièce. Ces cicatrices et marques se produisent lorsque la buse essaie de se déplacer vers un nouvel emplacement, mais finit par glisser sur le plastique imprimé précédemment. La section ci-dessous explore plusieurs causes possibles et fournit des recommandations sur les paramètres pouvant être ajustés pour éviter que cela se produise.
Extrusion trop de plastique
Une des premières choses que vous devez vérifier est que vous n'extruez pas trop de plastique. Si vous extrudez trop de plastique, chaque couche aura tendance à être légèrement plus épaisse que prévu. Cela signifie que lorsque la buse essaie de se déplacer sur chaque couche, elle peut glisser à travers une partie de l'excès de plastique. Avant de regarder d'autres paramètres, vous devez vous assurer que vous n'extruez pas trop de plastique. Veuillez lire la section Extrusion trop de plastique pour plus de détails.
Levée verticale (Z-hop)
Si vous savez que vous extrudez la bonne quantité de plastique, mais que vous avez toujours des problèmes avec la buse qui traîne sur votre surface supérieure, il peut être intéressant de regarder les réglages de levage vertical dans votre slicer. Si vous activez cette option, la buse s'élèvera à une distance définie au-dessus du calque précédemment imprimé avant de passer à un nouvel emplacement. Lorsqu'il arrive à son emplacement final, la buse redescend pour se préparer à l'impression. En se déplaçant à une hauteur élevée, cela peut éviter la rayure de la buse sur la surface supérieure de votre impression. Pour l'activer, cliquez sur "Modifier les paramètres du processus" et sélectionnez l'onglet Extrudeur. Assurez-vous que la rétraction est activée, puis réglez le «Levée verticale de rétraction» sur la distance que vous souhaitez que la buse soulève. Par exemple, si vous entrez 0,5 mm, la buse lèvera toujours 0,5 mm avant de passer à un nouvel emplacement. Veuillez noter que cette levée verticale ne se produira que lorsque la buse effectue une rétraction. Si vous voulez vous assurer qu'une rétraction est effectuée pour chaque mouvement effectué par l'imprimante, cliquez sur l'onglet Avancé et assurez-vous que "Se rétracter uniquement lors de la traversée d'espaces ouverts" et "Déplacement minimum pour la rétraction" sont désactivés.

Lors de la création d'une pièce imprimée en 3D, chaque calque repose sur la base du calque ci-dessous. Cependant, la quantité de plastique utilisée pour l'impression est également une préoccupation, de sorte qu'un équilibre doit être atteint entre la résistance de la fondation et la quantité de plastique utilisée. Si la fondation n'est pas assez solide, vous commencerez à voir des trous et des espaces entre les couches. Cela est généralement plus évident dans les coins où la taille de la pièce change (par exemple, si vous imprimiez un cube de 20 mm sur un cube de 40 mm). Lorsque vous passez à la taille inférieure, vous devez vous assurer que vous disposez d'une base suffisante pour prendre en charge les parois latérales du cube de 20 mm. Il existe plusieurs causes typiques pour ces fondations faibles. Nous allons discuter chacun d'eux ci-dessous et présenter les paramètres qui peuvent être utilisés dans votre slicer pour améliorer l'impression.
Pas assez de périmètres
L'ajout de périmètres supplémentaires à vos côtés améliorera grandement la solidité des fondations. L'intérieur de votre pièce étant généralement partiellement creux, l'épaisseur des murs périphériques a un effet significatif. Pour ajuster ce paramètre, cliquez sur "Modifier les paramètres du processus" et cliquez sur l'onglet Couche. Par exemple, si vous imprimiez auparavant avec deux périmètres, essayez la même impression avec quatre périmètres pour voir si les espaces disparaissent.
Pas assez de couches solides supérieures
Une autre cause commune pour une base faible est de ne pas avoir suffisamment de couches solides pour les surfaces supérieures de votre impression. Un plafond mince ne pourra pas supporter correctement les structures imprimées dessus. Ce paramètre peut être ajusté en cliquant sur "Modifier les paramètres du processus" et en sélectionnant l'onglet Couche. Si vous utilisiez auparavant uniquement deux couches solides supérieures, essayez la même impression avec quatre couches solides supérieures pour voir si la fondation est améliorée.
Le pourcentage de remplissage est trop faible
Le dernier paramètre à vérifier est le pourcentage de remplissage utilisé pour votre impression, illustré par un curseur situé sous les Paramètres du processus ou sous l'onglet Remplissage. Les couches solides supérieures seront construites au-dessus du remplissage, il est donc important qu'il y ait suffisamment de remplissage pour supporter ces couches. Par exemple, si vous utilisiez auparavant un pourcentage de remplissage de 20%, essayez d'augmenter cette valeur à 40% pour voir si la qualité d'impression s'améliore.
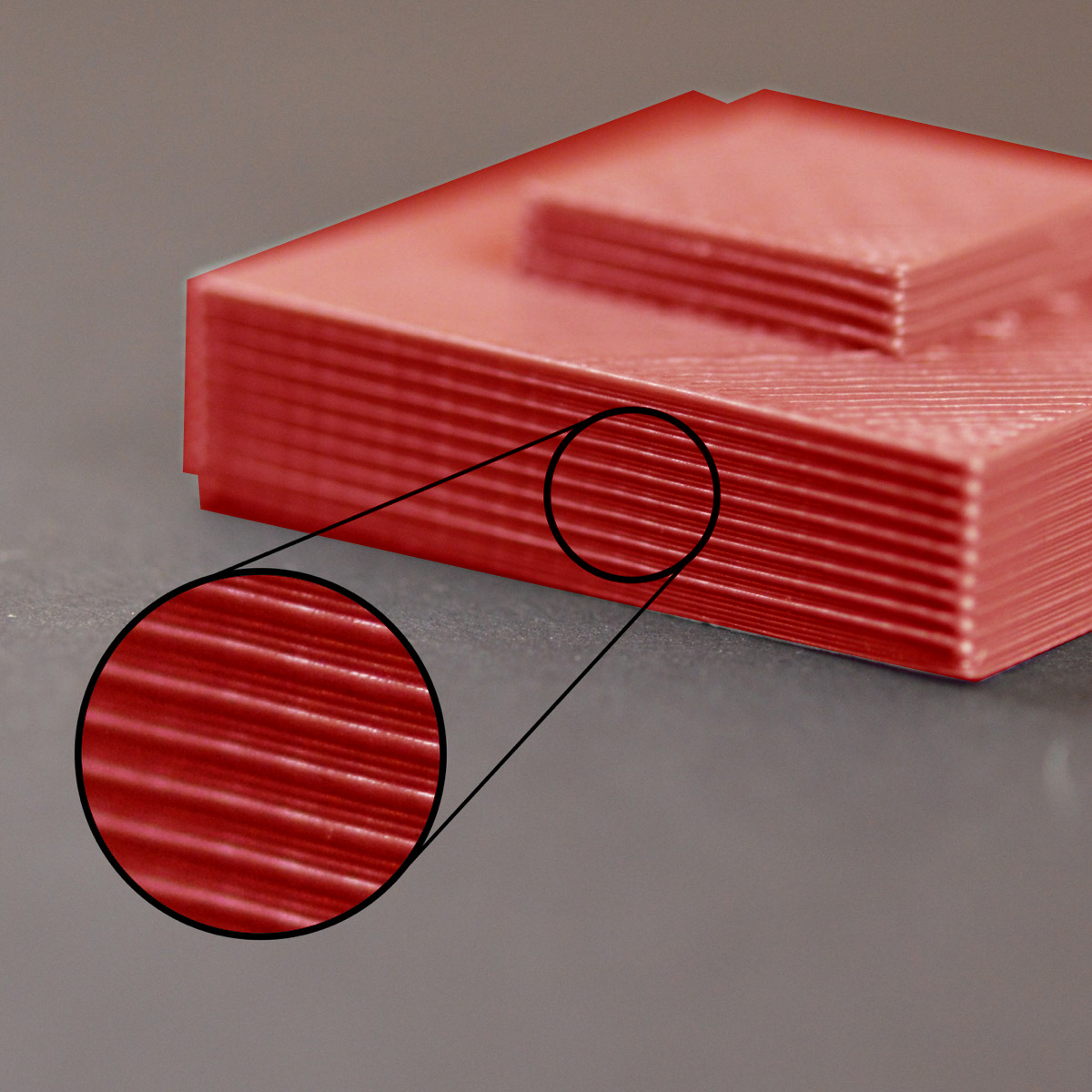
Les côtés de votre partie imprimée en 3D sont composés de centaines de calques individuels. Si les choses fonctionnent correctement, ces couches apparaîtront comme une seule surface lisse. Cependant, si quelque chose ne va pas avec une seule de ces couches, elle est généralement clairement visible de l'extérieur de l'impression. Ces couches impropres peuvent sembler ressembler à des lignes ou à des arêtes sur les côtés de votre pièce. Souvent, les défauts apparaîtront cycliques, ce qui signifie que les lignes apparaissent dans un motif répété (c'est-à-dire une fois toutes les 15 couches). La section ci-dessous examinera plusieurs causes communes à ces problèmes.
Extrusion incohérente
La cause la plus fréquente de ce problème est la qualité médiocre des filaments. Si le filament n'a pas de tolérances très serrées, vous remarquerez cette variation sur les parois latérales de votre impression. Par exemple, si le diamètre de votre filament ne variait que de 5% sur la longueur de la bobine, la largeur du plastique extrudé à partir de la buse pourrait changer de 0,05 mm. Cette extrusion supplémentaire créera un calque plus large que tous les autres, qui finira par ressembler à une ligne sur le côté de l’impression. Pour créer un mur latéral parfaitement lisse, votre imprimante doit être capable de produire une extrusion très cohérente qui nécessite un plastique de haute qualité. Pour d'autres causes possibles de variation, veuillez lire la section Extrusion incohérente.
Variation de température
La plupart des imprimantes 3D utilisent un régulateur PID pour réguler la température de l'extrudeuse. Si ce contrôleur PID n'est pas réglé correctement, la température de l'extrudeuse peut fluctuer avec le temps. En raison de la nature du fonctionnement des régulateurs PID, cette fluctuation est souvent cyclique, ce qui signifie que la température variera avec une forme d'onde sinusoïdale. Lorsque la température devient plus chaude, le plastique peut s'écouler différemment que lorsqu'il fait plus frais. Cela provoquera l'extrusion des calques d'impression, créant des arêtes visibles sur les côtés de votre impression. Une imprimante correctement réglée doit pouvoir maintenir la température de l'extrudeuse à +/- 2 degrés. Au cours de votre impression, vous pouvez utiliser le panneau de commande de la machine votre slicer pour surveiller la température de votre extrudeuse. S'il varie de plus de 2 degrés, vous devrez peut-être recalibrer votre contrôleur PID. Veuillez consulter le fabricant de votre imprimante pour obtenir des instructions précises sur la manière de procéder.
Problèmes mécaniques
Si vous savez que l'extrusion et les variations de température ne sont pas responsables, il peut y avoir un problème mécanique qui cause des lignes et des arêtes sur les côtés de votre impression. Par exemple, si le lit d'impression vacille ou vibre pendant l'impression, la position de la buse peut varier. Cela signifie que certaines couches peuvent être légèrement plus épaisses que d'autres. Ces couches plus épaisses produiront des arêtes sur les côtés de votre impression. Un autre problème commun est la tige filetée à axe Z qui n’est pas correctement positionnée. Par exemple, en raison de problèmes de jeu ou de mauvais réglages du micro-contrôleur de moteur. Même un petit changement dans la position du lit peut avoir un impact majeur sur la qualité de chaque couche imprimée.

Le "Ringing" est un motif ondulé qui peut apparaître sur la surface de votre impression en raison des vibrations de l’imprimante ou de l’oscillation. En règle générale, vous remarquerez ce modèle lorsque l'extrudeuse effectue un changement de direction soudain, par exemple près d'un angle vif. Par exemple, si vous imprimez un cube de 20 mm, chaque fois que l'extrudeuse change pour imprimer une autre face du cube, il doit changer de direction. L'inertie de l'extrudeuse peut créer des vibrations lorsque ces changements de direction soudains se produisent, ce qui sera visible de l'impression elle-même. Nous examinerons les moyens les plus courants de traiter la sonnerie en examinant chaque cause dans la liste ci-dessous.
Impression trop rapide
La cause la plus courante de sonnerie est que votre imprimante essaie de se déplacer trop rapidement. Lorsque l’imprimante change brusquement de direction, ces mouvements rapides créent une force supplémentaire susceptible de provoquer des vibrations persistantes. Si vous pensez que votre imprimante se déplace trop vite, essayez de réduire la vitesse d'impression. Pour ce faire, cliquez sur "Modifier les paramètres du processus" et sélectionnez l'onglet Autre. Vous souhaitez modifier la "vitesse d'impression par défaut" et la "vitesse de déplacement de l'axe X / Y". Le premier contrôle la vitesse de tous les mouvements où l'extrudeuse extrude activement du plastique, tandis que le second contrôle la vitesse des mouvements rapides sans extrusion de plastique. Vous devrez peut-être ajuster les deux paramètres pour voir un effet.
Accélération du micrologiciel
Le micrologiciel qui s'exécute sur les composants électroniques de votre imprimante 3D implémente généralement des contrôles d'accélération pour éviter les changements soudains de direction. Les paramètres d'accélération entraînent une accélération lente de la vitesse de l'imprimante et une décélération lente avant de changer de direction. Cette fonctionnalité est essentielle pour empêcher la sonnerie. Si vous êtes à l'aise avec le microprogramme de votre imprimante, vous pouvez même essayer de réduire les paramètres d'accélération pour que la vitesse change plus progressivement. Cela peut aider à réduire encore plus la sonnerie.
Problèmes mécaniques
Si rien d'autre n'a été en mesure de résoudre les problèmes de sonnerie, vous pouvez rechercher des problèmes mécaniques susceptibles de provoquer des vibrations excessives. Par exemple, il peut y avoir une vis desserrée ou un support cassé qui permet des vibrations excessives. Surveillez de près votre imprimante pendant son fonctionnement et essayez d’identifier la provenance des vibrations. Nous avons eu de nombreux utilisateurs qui ont finalement retracé ces problèmes à des problèmes mécaniques avec l'imprimante, il est donc utile de vérifier si aucune des suggestions ci-dessus n'a été utile.

Étant donné que votre imprimante 3D comprend une buse de taille fixe, vous risquez de rencontrer des problèmes lors de l’impression de parois très minces qui ne sont que plusieurs fois plus grandes que le diamètre de la buse. Par exemple, si vous essayez d'imprimer un mur de 1,0 mm d'épaisseur avec une largeur d'extrusion de 0,4 mm, vous devrez peut-être effectuer des ajustements pour vous assurer que votre imprimante crée un mur complètement solide et ne laisse pas d'espace au milieu. votre slicer comprend déjà plusieurs paramètres dédiés à l’aide de l’impression à paroi mince, nous décrirons donc les paramètres pertinents ci-dessous.
Ajustez le comportement des cloisons minces
Les premiers paramètres à vérifier sont les paramètres dédiés aux cloisons minces inclus dans votre slicer. Pour afficher ces paramètres, cliquez sur "Modifier les paramètres du processus" et sélectionnez l'onglet Avancé. Le logiciel comprend des fonctionnalités très utiles appelées "remplissage d'espace". C'est exactement ce à quoi cela ressemble - cela permet au logiciel de combler ces petits écarts entre vos parois minces. Pour activer cette option, vérifiez que l'option "Autoriser le remplissage de l'espace si nécessaire" est cochée. Si vous constatez toujours des lacunes dans vos cloisons minces après avoir activé cette option, vous devez vérifier un autre paramètre. Cliquez sur l'onglet Remplissage et augmentez le paramètre "Superposition de contour". Cela permettra plus d'espace pour votre remplissage d'espace pour s'adapter entre vos murs minces. Par exemple, si vous utilisiez précédemment un chevauchement des contours de 20%, essayez d'augmenter cette valeur à 30% pour voir si vos parois fines deviennent plus solides.
Changer la largeur d'extrusion pour mieux l'adapter
Dans certains cas, vous pouvez avoir plus de chance de changer la taille du plastique extrudé de la buse. Par exemple, si vous imprimez un mur de 1,0 mm d'épaisseur, vous pouvez obtenir une impression rapide et forte si votre buse est configurée pour créer une extrusion de 0,5 mm. Cela fonctionne mieux pour les pièces qui ont des épaisseurs de paroi assez constantes. Vous pouvez ajuster la largeur d'extrusion créée par le logiciel en cliquant sur "Modifier les paramètres du processus" et en sélectionnant l'onglet Extruders. Choisissez une largeur d'extrusion manuelle et entrez une valeur de votre choix.

Votre imprimante comprend une buse avec une taille fixe qui vous permet de reproduire avec précision de très petites fonctionnalités. Par exemple, de nombreuses imprimantes incluent une buse avec un trou de 0,4 mm de diamètre dans la pointe. Bien que cela fonctionne bien pour la plupart des pièces, il se peut que vous rencontriez des problèmes lorsque vous essayez d’imprimer des caractéristiques extrêmement fines qui sont plus petites que le diamètre de la buse. Par exemple, si vous essayez d'imprimer un mur de 0,2 mm d'épaisseur avec une buse de 0,4 mm. La raison en est que vous ne pouvez pas produire une extrusion de 0,2 mm avec précision à partir d’une buse de 0,4 mm. La largeur d'extrusion doit toujours être égale ou supérieure au diamètre de la buse. De ce fait, lorsque vous cliquez sur "Préparez-vous à imprimer" dans votre slicer, vous remarquerez peut-être que le logiciel supprime ces petites fonctionnalités de l'aperçu. C'est la manière du logiciel de vous dire que vous ne pouvez pas imprimer ces très petites fonctionnalités en utilisant la buse actuelle sur votre imprimante 3D. Si vous imprimez fréquemment de très petites pièces, cela peut être un problème récurrent. Plusieurs options vous permettront d’imprimer ces petites pièces avec succès. Nous allons décrire chacun d'eux dans la section ci-dessous.
Reconcevoir la pièce pour obtenir des caractéristiques plus épaisses
L'option la plus évidente consiste à repenser la pièce pour qu'elle ne comprenne que des fonctions plus grandes que le diamètre de votre buse. Cela implique généralement la modification du modèle 3D dans le package CAO d'origine pour modifier la taille des petites fonctionnalités. Une fois que vous avez épaissi les petites fonctionnalités, vous pouvez réimporter le modèle dans votre slicer pour vérifier que votre imprimante est capable de reproduire la forme 3D que vous avez créée. Si les fonctionnalités sont visibles dans le mode Aperçu, l'imprimante sera capable de reproduire les fonctionnalités révisées.
Installer une buse avec une taille de pointe plus petite
Dans de nombreux cas, vous ne pouvez pas modifier le modèle 3D d'origine. Par exemple, il peut s'agir d'une partie conçue par une autre personne ou téléchargée sur Internet. Dans ce cas, vous pouvez envisager de vous procurer une deuxième buse pour votre imprimante 3D qui lui permet d’imprimer des fonctions plus petites. De nombreuses imprimantes ont un embout de buse amovible, ce qui facilite grandement ces réglages après-vente. Par exemple, de nombreux utilisateurs achètent une buse de 0,3 mm et une buse de 0,5 mm pour offrir deux options. Consultez le fabricant de votre imprimante pour obtenir des instructions précises sur la manière d'installer une buse plus petite.
En dernier recours, forcez le logiciel à imprimer des fonctions plus petites.
Si vous ne parvenez pas à repenser le modèle 3D d'origine et que vous ne pouvez pas installer une buse plus petite sur votre imprimante 3D, vous avez une dernière option. Vous pouvez forcer le logiciel à imprimer ces petites fonctionnalités, cependant, cela peut avoir des conséquences sur la qualité d'impression. Si vous cliquez sur "Modifier les paramètres du processus" et accédez à l'onglet Extrudeuse, vous pouvez définir manuellement la largeur d'extrusion que le logiciel doit utiliser pour votre imprimante. Par exemple, si vous avez une buse de 0,4 mm, vous pouvez sélectionner une largeur d'extrusion manuelle de 0,3 mm pour forcer le logiciel à imprimer des fonctions aussi petites que 0,3 mm. Cependant, comme nous l'avons mentionné ci-dessus, la plupart des buses ne sont pas capables de produire avec précision une extrusion plus petite que la taille de la pointe. Par conséquent, surveillez de près votre imprimante pour vous assurer que cette qualité est acceptable.
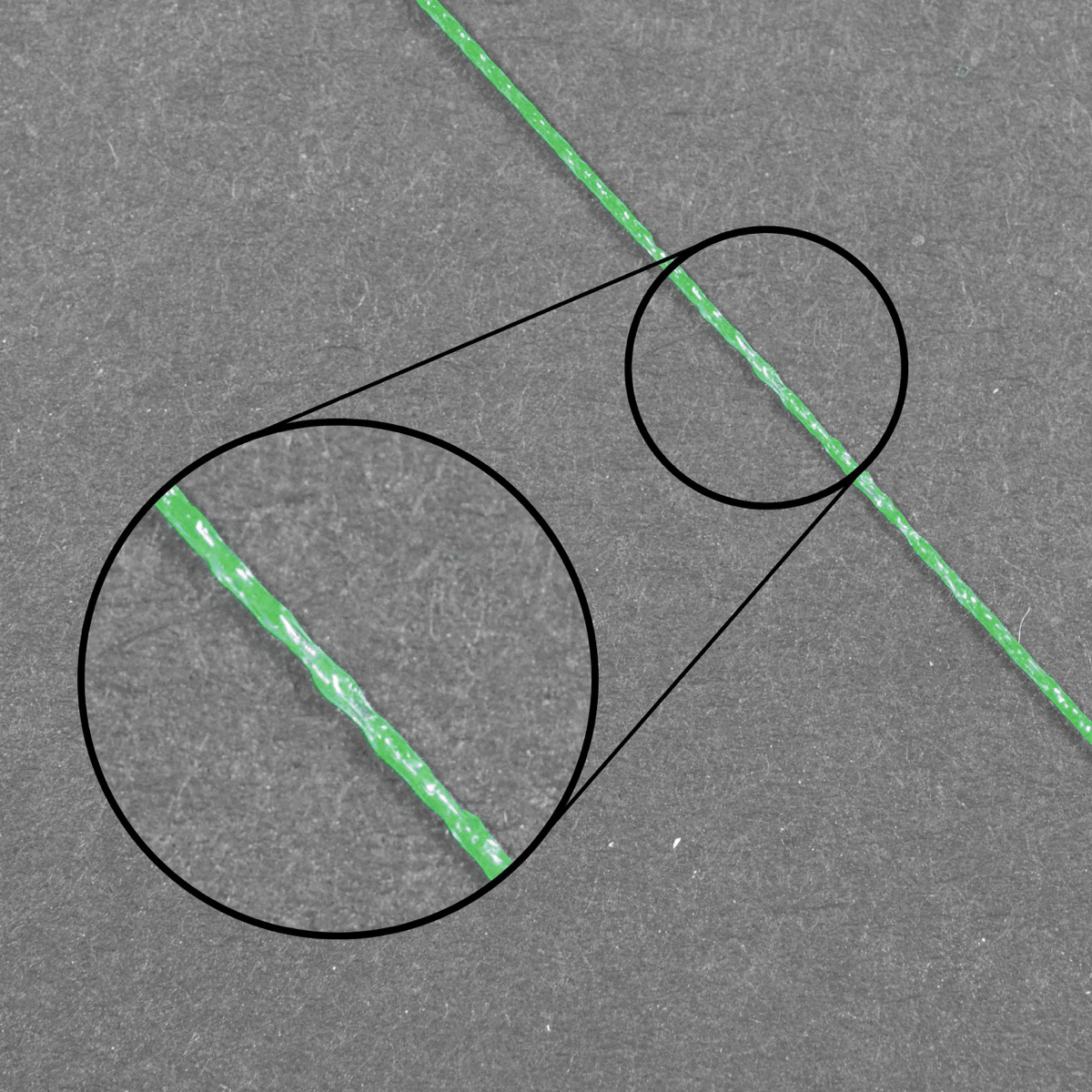
Pour que votre imprimante puisse créer des pièces précises, elle doit pouvoir extruder une quantité de plastique très constante. Si cette extrusion varie selon les différentes parties de votre impression, cela affectera la qualité d'impression finale. L'extrusion incohérente peut généralement être identifiée en regardant votre imprimante de près pendant qu'elle imprime. Par exemple, si l'imprimante imprime une ligne droite de 20 mm de long mais que l'extrusion semble plutôt irrégulière ou semble varier en taille, vous rencontrez probablement ce problème. Nous avons résumé les causes les plus courantes d'extrusion incohérente et expliqué comment chacune d'entre elles peut être traitée.
Le filament se coince ou s'emmêleLa première chose à vérifier est la bobine de plastique qui alimente votre imprimante. Vous devez vous assurer que cette bobine peut tourner librement et que le plastique se déroule facilement de la bobine. Si le filament s'emmêle, ou si la bobine a trop de résistance pour tourner librement, cela aura un impact sur la répartition uniforme du filament dans la buse. Si votre imprimante comprend un tube Bowden (un petit tube creux traversé par le filament), vous devez également vérifier que le filament peut facilement traverser ce tube sans trop de résistance. S'il y a trop de résistance dans le tube, vous pouvez essayer de nettoyer le tube ou de lubrifier le tube.
Extrudeuse bouchée
Si le filament n'est pas emmêlé et peut facilement être tiré dans l'extrudeuse, la prochaine chose à vérifier est la buse elle-même. Il est possible qu’il y ait des petits débris ou du plastique étranger à l’intérieur de la buse qui empêche une extrusion correcte. Un moyen simple de vérifier cela est d'utiliser le panneau de commande de la machine votre slicer pour extruder manuellement du plastique de la buse. Assurez-vous que le plastique est extrudé uniformément. Si vous remarquez des problèmes, vous devrez peut-être nettoyer la buse. Veuillez consulter votre fabricant pour savoir comment nettoyer correctement l'intérieur de la buse.
Hauteur de couche très basse
Si le filament tourne librement et que l'extrudeuse n'est pas bouchée, il peut être utile de vérifier quelques réglages dans votre slicer. Par exemple, si vous essayez d'imprimer à une hauteur de couche extrêmement basse, telle que 0,01 mm, le plastique ne laisse guère de place pour sortir de la buse. Cet espace sous la buse n’a que 0,01 mm de hauteur, ce qui signifie que le plastique peut avoir du mal à sortir de l’extrudeuse. Vérifiez que vous utilisez une hauteur de calque raisonnable pour votre imprimante. Vous pouvez afficher ce paramètre en cliquant sur "Modifier les paramètres du processus" et en sélectionnant l'onglet Couche. Si vous imprimez à une très faible hauteur, essayez d’augmenter la valeur pour voir si le problème disparaît.
Largeur d'extrusion incorrecte
Un autre paramètre à vérifier dans votre slicer est la largeur d'extrusion que vous avez spécifiée pour votre extrudeuse. Vous pouvez trouver ce paramètre en cliquant sur "Modifier les paramètres du processus" et en allant sur l'onglet Extrudeuse. Chaque extrudeuse peut avoir sa propre largeur d'extrusion, alors assurez-vous de sélectionner l'extrudeuse appropriée dans la liste de gauche pour afficher les paramètres de cette extrudeuse spécifique. Si votre largeur d'extrusion est nettement inférieure au diamètre de votre buse, cela peut entraîner des problèmes d'extrusion. En règle générale, la largeur d'extrusion doit être comprise entre 100 et 150% du diamètre de la buse. Si votre largeur d'extrusion est bien inférieure au diamètre de la buse (par exemple, une largeur d'extrusion de 0,2 mm pour une buse de 0,4 mm), votre extrudeuse ne pourra pas pousser un flux de filament constant.
Filament de mauvaise qualité
L'une des causes les plus courantes d'extrusion instable que nous n'avons pas encore mentionnée est la qualité du filament que vous imprimez. Un filament de faible qualité peut contenir des additifs supplémentaires ayant un impact sur la consistance du plastique. D'autres peuvent avoir un diamètre de filament incohérent, ce qui entraînera également une extrusion irrégulière. Enfin, de nombreux plastiques ont également tendance à se dégrader avec le temps. Par exemple, le PLA a tendance à absorber l'humidité de l'air et, avec le temps, la qualité d'impression se dégradera. C'est pourquoi de nombreuses bobines de plastique contiennent un dessiccatif dans l'emballage pour aider à éliminer toute humidité de la bobine. Si vous pensez que votre filament est défectueux, essayez de remplacer la bobine par une nouvelle bobine non ouverte de haute qualité pour voir si le problème disparaît.
Problèmes d'extrudeuse mécanique
Si vous avez vérifié tout ce qui précède et que vous rencontrez toujours des problèmes d'extrusion irrégulière, vous pouvez vérifier les problèmes mécaniques avec votre extrudeuse. Par exemple, de nombreux extrudeurs utilisent un engrenage avec des dents pointues qui piquent le filament. Cela permet à l'extrudeuse de déplacer facilement le filament. Ces extrudeuses comprennent également un ajustement qui modifie la force avec laquelle le pignon est enfoncé dans le filament. Si ce réglage est trop lâche, les dents du réducteur ne pénètrent pas suffisamment dans le filament, ce qui affecte la capacité de l'extrudeuse à contrôler avec précision la position du filament. Vérifiez auprès de votre fabricant si votre imprimante a un réglage similaire.

Au fur et à mesure que vous imprimez des modèles plus grands, vous remarquerez peut-être que même à travers les premières couches de votre pièce, la pièce commence à se courber et à se déformer. Ce recourbement peut être si sévère qu’une partie de votre modèle se sépare réellement du lit et peut provoquer l’échec complet de l’impression. Ce comportement est particulièrement courant lors de l'impression de pièces très grandes ou très longues avec des matériaux à haute température tels que l'ABS. La principale raison de ce problème est le fait que le plastique a tendance à rétrécir en refroidissant. Par exemple, si vous imprimez une pièce en ABS à 230 ° C et que vous la laissez ensuite refroidir à température ambiante, elle va diminuer de près de 1,5%. Pour beaucoup de grandes pièces, cela peut représenter plusieurs millimètres de retrait! Au fur et à mesure que l’impression progresse, chaque couche successive se déforme un peu plus jusqu’à ce que toute la pièce se recoupe et se sépare du lit. Cela peut être une question difficile à résoudre, mais nous avons plusieurs suggestions utiles pour vous aider à démarrer.
Utilisez un lit chauffant
De nombreuses machines sont équipées d'un lit chauffant qui peut aider à garder les couches inférieures de votre pièce chaudes tout au long de l'impression. Pour des matériaux tels que l'ABS, il est courant de régler la température du lit chauffé à 100-120 ° C, ce qui réduira considérablement la quantité de retrait plastique dans ces couches. Pour ajuster la température de votre lit chauffé, cliquez sur "Modifier les paramètres du processus", sélectionnez l'onglet Température, puis choisissez votre lit chauffé dans la liste située à gauche. Vous pouvez double-cliquer sur le point de consigne de température pour modifier la valeur.
Désactiver le refroidissement du ventilateur
Par maintenant, vous réalisez probablement que le refroidissement peut être un problème pour les pièces qui ont tendance à se déformer. Pour cette raison, de nombreux utilisateurs préfèrent désactiver entièrement les ventilateurs de refroidissement externes lors de l’impression avec des matériaux tels que l’ABS. Cela permet à toutes les couches de rester au chaud plus longtemps, augmentant ainsi vos chances de succès. Vous pouvez vérifier les paramètres de vitesse de votre ventilateur en cliquant sur l'onglet Refroidissement de vos paramètres de processus dans votre slicer.
Utiliser un boîtier chauffant
Alors qu'un lit chauffant peut garder les couches inférieures de votre pièce chaudes, il peut être difficile de garder les couches supérieures de la pièce à se contracter une fois que vous commencez à imprimer des objets plus grands et plus grands. Dans ce cas, il peut être utile de placer l’imprimante à l’intérieur d’un boîtier capable de réguler la température de l’ensemble du volume de construction. Certaines machines peuvent déjà inclure un boîtier externe spécifiquement pour cette raison. Si votre machine comprend une enceinte chauffante, assurez-vous de garder les portes fermées pendant l'impression, ce qui empêchera la chaleur de s'échapper.
Brims and Rafts
Si vous avez déjà essayé toutes les autres suggestions, mais que vos parties se recourbent encore plus tard, vous pouvez également essayer un bord ou un radeau avec votre impression. Ces caractéristiques aideront à limiter les arêtes et peuvent se déformer, car elles ne font généralement que quelques couches. Si vous voulez en savoir plus sur ces options, veuillez lire notre tutoriel sur les radeaux, jupes et brims.

Réduisez la hauteur de votre couche
La performance de votre imprimante peut être grandement améliorée en réduisant la hauteur de votre couche. Par exemple, si vous avez réduit la hauteur de votre couche de 0,2 mm à 0,1 mm, votre imprimante créera deux fois plus de calques, ce qui permet à votre imprimante de faire des pas plus petits lors de la création d'un surplomb. Pour cette raison, vous pouvez constater que vous avez besoin de structures de support pour tout dépassement supérieur à 45 degrés lorsque vous utilisez une hauteur de couche de 0,2 mm, mais que votre performance de porte-à-faux peut atteindre 60 degrés. Cela présente l'avantage évident de réduire votre temps d'impression et de réduire la quantité de structures de support requises pour l'impression, mais cela vous permettra également de créer une surface plus lisse sur le dessous de vos pièces. Si vous trouvez que vous devez augmenter la qualité d'impression dans cette zone, c'est l'un des premiers paramètres que vous souhaitez régler.
Comme pour l'intérieur de votre pièce, vous pouvez également ajuster la densité de vos structures de support en modifiant le pourcentage de remplissage du support. Il est courant d'utiliser une valeur autour de 20 à 40%, mais vous pouvez trouver que vous devez augmenter cette valeur si les couches inférieures de votre pièce sont trop retombantes. De nombreux utilisateurs préfèrent également utiliser les structures de support dense pour cette tâche, car ils vous permettent d'utiliser une densité inférieure pour la majorité de vos supports et n'utilisent qu'un pourcentage de remplissage plus élevé au sommet des structures de support.
Calques de séparation verticale
La création de structures de support amovibles nécessite un équilibre fin entre la quantité de support fournie au modèle et la facilité de suppression des supports. Si vous apportez trop de soutien au modèle, les structures de support peuvent commencer à se lier à la pièce, ce qui les rend difficiles à séparer. Si vous fournissez très peu de support, les structures de support jetables seront faciles à retirer, mais la pièce n’aura peut-être pas suffisamment de fondations pour être imprimée avec succès. votre slicer vous permet de personnaliser les paramètres de séparation afin que vous puissiez choisir le bon équilibre entre ces différents facteurs. Le premier paramètre à vérifier est le calque de séparation vertical supérieur. Ce paramètre détermine combien de couches vides sont laissées entre les structures de support et la pièce. Par exemple, si vous imprimez vos structures de support avec le même matériau que votre pièce, il est courant d'utiliser au moins 1 à 2 couches de séparation verticales. Sinon, si vous utilisez 0 couches de séparation et que vous imprimez tout avec le même matériau, les supports peuvent adhérer à la pièce et peuvent devenir difficiles à retirer. Il s’agit donc de l’un des premiers réglages que vous souhaitez régler lorsque vous essayez de perfectionner votre qualité d’impression.
Décalage horizontal des pièces
Le paramètre de séparation suivant à vérifier est le décalage horizontal de votre pièce. Ce paramètre contrôle la distance entre votre pièce et les structures de support. Ainsi, même si les calques de séparation verticale permettent de ne pas coller le haut de vos supports au bas de votre pièce, le décalage horizontal empêche les côtés de vos supports de se coller sur le côté de votre modèle. Il est courant d'utiliser une valeur comprise entre 0,2 et 0,4 mm pour ce paramètre, mais vous devrez peut-être expérimenter et voir ce qui fonctionne le mieux pour votre extrudeuse et votre filament spécifiques.
Utiliser une deuxième extrudeuse
Si votre machine est livrée avec 2 extrudeuses ou plus, vous pouvez obtenir une amélioration significative en utilisant un matériau différent pour vos structures de support. Par exemple, il est assez courant d'imprimer des pièces en PLA en utilisant du PVA soluble dans l'eau pour les supports. Le modèle et les structures de support étant imprimés avec des matériaux différents, ils ne se lient pas aussi facilement, ce qui vous permet de mieux supporter la pièce. Si vous utilisez un matériau différent pour les structures de support, vous pouvez fréquemment réduire vos couches de séparation verticale supérieure à zéro et réduire votre décalage horizontal de la pièce à environ 0,1 mm. Si vous souhaitez en savoir plus sur cette technique, vous pouvez visionner ici une vidéo plus détaillée du processus.

La précision dimensionnelle de vos pièces imprimées en 3D peut être extrêmement importante si vous créez des assemblages volumineux ou des pièces nécessitant un assemblage précis. De nombreux facteurs communs peuvent affecter cette précision, tels que la sur-extrusion ou la sur-extrusion, la contraction thermique, la qualité du filament et même l'alignement de la buse de la première couche. votre slicer comprend plusieurs outils pour vous aider à résoudre ces problèmes courants. Nous vous expliquerons chacun plus en détail ci-dessous.
Réglages de première couche
Settings de première couche pour votre premier calque peuvent avoir un impact sur la précision dimensionnelle. Si votre buse est trop haute ou trop basse pour la première couche de votre impression, cela peut affecter considérablement les 10 à 20 couches suivantes de la pièce. Par exemple, si vous imprimez une couche de 0,2 mm d'épaisseur, mais que votre buse n'est positionnée qu'à 0,1 mm du lit, ce plastique supplémentaire peut créer une première couche un peu trop grande. Les futures couches peuvent également être affectées par le plastique supplémentaire sur cette couche, ce qui crée plusieurs couches surdimensionnées au bas de la pièce. Donc, avant de passer trop de temps à essayer de perfectionner la précision dimensionnelle de vos impressions, vous devez vérifier que vos mesures ne sont pas affectées par la position du premier calque. Une méthode courante consiste à imprimer un modèle avec 50 à 100 couches et à ne mesurer que les quelque 20 couches supérieures. Ces couches supérieures sont très éloignées de la toute première couche imprimée sur le lit, ce qui minimise l’impact du positionnement de la buse. Avant de passer aux sections ci-dessous, assurez-vous que vos mesures respectent ces directives.
Sous ou sur-extrusion
Now, vous savez que vous utilisez des mesures précises qui ne sont pas affectées par la position du premier calque, le paramètre suivant que vous souhaitez vérifier est votre multiplicateur d'extrusion. Ce paramètre affecte le débit pour toute l'impression. Si le multiplicateur d'extrusion est trop bas, vous pouvez voir des espaces entre les périmètres, des trous dans les surfaces supérieures et des pièces plus petites que la taille prévue. Si votre multiplicateur d'extrusion est trop élevé, vous remarquerez peut-être que les couches supérieures ont tendance à gonfler vers le haut et que les parties plus grandes que prévu. Donc, encore une fois, avant de passer aux sections ci-dessous, vous voudrez vérifier que votre multiplicateur d'extrusion est correctement calibré. Pour plus de conseils sur ces sujets, veuillez consulter les sections Sous-extrusion et sur-extrusion.
Erreur dimensionnelle constante Si vous avez terminé les étapes ci-dessus et que les impressions ne sont toujours pas dimensionnées correctement, votre slicer offre la possibilité de compenser avec précision les bords de votre impression pour prendre en compte ces différences. Ce paramètre est intitulé "Compensation de taille horizontale" et se trouve sous l'onglet Autre de vos paramètres de processus. Par exemple, si vous définissez cette valeur sur -0,1 mm, votre modèle sera réduit de 0,1 mm dans les directions X et Y. Ce paramètre fonctionne mieux lorsque l'erreur dimensionnelle est cohérente, même lors de l'impression de modèles de tailles différentes. Par exemple, si la pièce est toujours de 0,1 mm de trop, que le modèle ait une largeur de 20 mm ou une largeur de 100 mm, ce paramètre peut facilement expliquer cette différence.
Erreur dimensionnelle croissante
Si vous remarquez que l'erreur dimensionnelle a tendance à augmenter lorsque vous imprimez des pièces plus grandes, vous pouvez régler un paramètre différent. Par exemple, si votre impression était 0,1 mm trop petite pour une pièce de 20 mm de large, mais augmentée à 0,5 mm trop petite pour une impression de 100 mm de large, le problème est probablement dû à la contraction thermique. Cela peut être un problème courant pour les matériaux à haute température comme l'ABS, car le plastique a tendance à refroidir à mesure qu'il se rétracte. votre slicer comprend plusieurs options pour vous aider. Tout d'abord, vous devez déterminer le pourcentage de retrait. Dans l'exemple ci-dessus, la pièce diminue de 0,1 mm sur une impression de 20 mm, de sorte que le pourcentage de retrait est de 0,1 / 20 = 0,5%. Le moyen le plus simple de corriger cette erreur consiste à double-cliquer sur votre modèle dans l’interface votre slicer et à définir l’échelle sur 100,5%. Si vous apportez ces modifications de manière cohérente, vous pouvez également configurer une action d'importation pour effectuer cette mise à l'échelle automatiquement chaque fois que vous importez un nouveau modèle. S'il vous plaît voir cette vidéo pour plus de détails sur la création d'actions d'importation.